キーボードが使いにくすぎる!
それは、キーボードを初期設定のままで使っているからです。初期設定のキーボードは、よく使うキーがとんでもなく押しにくい場所に配置されている一方、とても押しやすい場所に大して使わないキーが配置されています。これではキーボードが使いにくいのも当然です。キーボードの実力を半分も生かせていません。本当は、キーボードの操作は、とても簡単で、効率的で、楽しいものです。


よく使うキーは押しやすい場所に、使わないキーは押しにくい場所に、あるいは廃止するというキーカスタマイズ(キーマップ・キーアサイン・キーバインド変更)を、自分はずっと前からやっていました。詳しい内容は、以前「俺的キーカスタマイズまとめ」という記事にまとめたことがあります。しかし、これは2008年のこと。もう12年前になります。大まかな内容は変わっていませんが、細かいところは変更した部分もあります。期間もだいぶ経ったので、改めてまとめを書いてみようと思ったのです。
キーボードは、以前の記事の段階ではREALFORCE 108UHを使っていましたが、現在はREALFORCE 108USを使っています。キー荷重が45gから30gになっただけで、キーの配置は同じです。*1
キーカスタマイズソフトは、『窓使いの憂鬱』はWindows Vista以降に対応しなかったので、後継ソフトである『のどか』を使っています。基本的な機能は同じです。
各項目のタイトルにその項目の重要度を記します。基本的に「★★★★★」から「★☆☆☆☆」の5段階評価です。
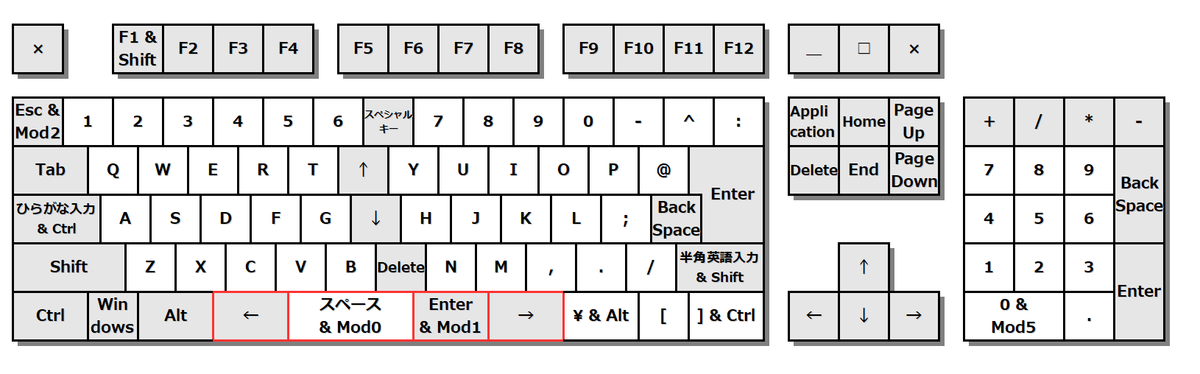
まずは、親指が担当するキーのカスタマイズを考えます。ここでは、[無変換] [スペース] [変換] [ひらがな]の4キーのことを指します。この4キーはとても押しやすいキーであるにもかかわらず、初期設定では[スペース]以外は大して重要ではない機能が配置されています。
親指キーの機能を改良することは、キーカスタマイズの組み立てにおいて最も重要です。この4キーの機能を見直すだけでも、キーボードの使いやすさは大幅に改善できます。
親指Enter
※重要度★★★★★
- [変換] → [Enter]
![キーボード図。[変換]を[Enter]、[無変換]を[←]、[ひらがな]を[→]。](https://cdn-ak.f.st-hatena.com/images/fotolife/y/y_koutarou/20200112/20200112194915.png)
[Enter]は、頻繁に使うキーであるにもかかわらず、文字キーの領域の右外という、ホームポジションから遠い位置に置かれています。小指を伸ばすにしろ、他の指で押しに行くにしろ、何回も押しているとすぐに疲れてしまいます。
[変換]を[Enter]にすれば、[Enter]を右手の親指で楽に、他の指のホームポジションを保ったまま押せるようになります。IMEの変換操作が「左手親指の[スペース]で変換して、右手親指の[Enter]で確定」という流れできるのも良いです。
[変換]は廃止します。[スペース]とほとんど同じ機能なので、無くても問題ありません。*2
なお、[スペース]と元[変換]の[Enter]には、Mod0とMod1という機能も割り当てます。これついては、「親指モディファイヤ」の項目で説明します。
親指左右カーソル
※重要度★★★★★
- [無変換] → [←]
- [ひらがな] → [→]
矢印キー(カーソルキー)は、文章入力中にとてもよく使います。特に[←]と[→]は、IMEの操作としては文節移動や文節伸縮に使うし、カーソルを文章の少し前の部分に戻して訂正するなど使い道が多く、ホームポジションから押せる価値が高いキーです。
しかし、矢印キーは文字キー領域の右下外という、明らかにホームポジションからは押せない場所に配置されています。
そこで、[無変換]と[ひらがな]という、親指担当キーの左と右のキーをカーソルキーにします。一見、奇妙な配置に思えるかもしれませんが、これが操作と画面の動きに一体感があって心地よいです。自分のキーカスタマイズの軸になる設定です。
[無変換]と[ひらがな]は廃止します。[無変換]の主な機能は「かな変換」(入力した文字をカタカナなどに変換する)ですが、この機能は[Ctrl] + [I]などで行えます。[Ctrl]の位置も改善するので、[Ctrl] + [文字キー]という操作は使いやすくなります。
また、[無変換]と[ひらがな]にはIMEの入力モード変更に関する機能もありますが*3、どちらも使いません。IMEの入力モード変更は[英数]と[右Shift]を使うことにします。
『のどか』設定ファイル
# ◆親指で押す4キー ●元のキー ●変更後のキー mod Mod0 += !!Space # [Space] [スペース & Mod0] key R-*Space = &Ignore mod Mod1 += !!変換 # [変換] [Enter & Mod1] def subst ~M2-~R-*変換 = *Enter key ~M2-R-*変換 = &Ignore def subst ~M2-*無変換 = *← # [無変換] [←] def subst ~M2-*ひらがな = *→ # [ひらがな] [→]
【キーカスタマイズ2020年版 目次】
*1:108UH、108USともに第1世代の製品です。現在のREALFORCEはR2シリーズという第2世代の製品が主力になっていますが、R2はスペースキーが長くなって変換キー、無変換キーの位置が脇に追いやられてしまったことと、ApplicationキーがFnキーを使わないと押せなくなってしまったことが残念でなりません。
*2:数少ない[変換]を使わないとできない機能に「再変換」があります(確定した文字を確定前の状態に戻す)。対応策は、例えば次のようなものがあります。
- IMEの設定で「再変換」を別のキー(例えば[Shift] + [Enter])に割り当てる。なお、『ATOK』の「再変換」は、初期設定で[Shift] + [変換]です。
- 「救済措置」を使って[Esc] + [変換]で行う。
自分は1を採用しています。
*3:Microsoft IMEの場合は、[無変換]は「かな切替」(IMEの入力モードをカタカナなどにする)、[ひらがな]は「ひらがなキー」(IMEの入力モードをひらがなにする)という機能があります。[無変換]はIMEをONにすることができないので中途半端です。[ひらがな]はIME ONも兼ねるので機能としては使いやすいです。
