みなさんはスマホを使いこなしていますか? 自分はさっぱりです! そもそも、スマホを使い始めたのも、2022年の初めくらいにauの3Gサービスが終了するという話を知ってからです。それまではガラケーで十分じゃん。電話もできるしメールもできるし画像も送信できるし写真も撮れるし。他に何か必要なことある?と思っていました。
そうは言っても、もうスマホの所有は当然という時代だし、使ってみれば便利なこともあるかもしれない。これを機会にと、乗り換えキャンペーンでarrows Weという機種を使い始めました。しばらくは本格的に使うという気が起こりませんでしたが*1、それでも徐々に使い始め、とまどいながらもなんとかやっているところです。
- auの3Gサービスはいつまで利用できますか?(2022年3月31日で終了しました)| よくあるご質問 | サポート | au
https://www.au.com/support/faq/detail/03/a00000000203/
そんな自分がこれまでの短いスマホ使用経験から、つまずいたこと、気がつくのにだいぶ時間がかかったことなどを書いておきます。
指紋認証でロック解除できない?
arrows Weは、背面に指紋センサーがついています。これを使えば暗証番号を入力しなくてもロック解除ができるとのことなので、さっそく使ってみました。「指紋管理/FASTフィンガーランチャー」で指紋を登録するところまではすぐにできました。

しかし、その指紋認証を使ってロックを解除する方法がわかりません。「指紋管理/FASTフィンガーランチャー」で指紋を登録した指の登録画面を開くと「指紋にアプリを登録」と出てきます。へー、指紋はロックを解除するだけではなく、アプリを立ち上げるランチャーとしても使えるんだー、と思いました。それも便利かもしれないけど、とりあえずアプリはいいから「ロックの解除」を登録したいなあ、と。
ところが、アプリの一覧は表示されるのですが、その中に肝心の「ロックを解除する」という項目が見つかりません。それに、アプリを登録しても、指紋認証してもそのアプリが立ち上がることはありせん。センサーに触っても無反応です。なにこれ? 意味わからん。というわけで、ここで詰まって放置していました。
ある時、スマホを手に取ったら、指紋認証に登録したアプリが立ち上がった状態になっていました。スリープ状態になっていたはずなのに、暗証番号も入力せずにロックが解除されてアプリが立ち上がっている。不思議な現象だ。なんで? もしかして、センサーにたまたま触ってしまったからか?
ということがあってやっと気がつきました。つまりこういうことです。
- ロック解除は「指紋管理/FASTフィンガーランチャー」で指紋を登録すればその指紋で行える。アプリを登録したかどうかは関係ない。
- アプリを登録すると、指紋認証でロック解除したと同時にそのアプリが立ち上がる。あくまで「ロック解除と同時に」立ち上げる機能あって、普通にスマホを使っている時にそのアプリを立ち上げる機能ではない。
そういえば、本体を手に取ると、スリープ状態でも時々ぶるっと震えるなーとは思っていたんですよね。これはたまたま背面の指紋センサーに触っていたからなんですね。
これに気がつくのに半年くらいかかりました(^_^;) これ、便利だわーw
- 超便利な背面指紋認証を使うため、まずは指紋登録を! | arrows life
https://arrowslife.fcnt.com/magazine/20220202.html - 指紋を登録する | arrows We FCG01 | オンラインマニュアル(取扱説明書) | au
https://www.au.com/online-manual/fcg01/fcg01_02/m_03_01_01.html
指紋認証をするために電源キーを押す必要はない
以上のような経緯で指紋認証の便利さに気がついたので、自動的に次のことに気がつきました。
暗証番号でロックを解除する場合は、まず電源キーを押して、次に上にスワイプして暗証番号を入力する画面に行き、そこで暗証番号を入力します。指紋認証はこの過程でも行なうことはできます。
- 画面をロックする/画面ロックを解除する | arrows We FCG01 | オンラインマニュアル(取扱説明書) | au
https://www.au.com/online-manual/fcg01/fcg01_01/m_02_00_05.html
しかし、指紋認証でロック解除する場合は、電源キーを押してスリープを解除しなくても、スリープ状態からいきなり指紋センサーに触ることでも指紋認証は行えます。
これまで、「電源キーを押す」→「上にスワイプ」→「暗証番号入力」→「アプリを立ち上げる」の4ステップだったものが、「指紋センサーに触れる」の1ステップになりました。これは大きい。これに気がついてから、スマホを起動するハードルがかなり下がって俄然使う気が起きてきました。
指紋認証に成功したかどうかで震え方が異なる
ちなみに、指紋認証に失敗した場合は「ブブ」と2回震えますが、指紋認証に成功した場合は「ブ」と1回震えます。
指紋認証は失敗することもたびたびあります。触り直せば良いのですが、スリープ状態から指紋認証した場合は、失敗したとは表示されないので*2、失敗したことがすぐはわかりません。
これに気がついてから、失敗したことが瞬時にわかってすぐに触り直せるようになったので、指紋認証の快適度が少し上がりました。
「■」はスクリーンショットを撮るボタン?
多くの場合、画面下に「(左向きの)▲」「●」「■」の3つの記号が表示されています(3ボタンナビゲーション)。このボタンの効果は? 「(左向きの)▲」が「1つ戻る」、「●」が「ホーム画面を表示」なのはすぐにわかりましたが、「■」の効果がいまいちわかりませんでした。

「■」をタップすると現在使っていたアプリの画面が一回り小さく表示されて(サムネイル)、画面下に「スクリーンショット」と出てきます。ということは「■」はスクリーンショットを撮るためのボタンなのかな??? そんなにスクリーンショットなんて撮るかなあ? でも、スマホはそういう文化なのかもなあ。そういえば、Windows 10では、[Windows] + [Shift] + [S]というショートカットが追加されるなど、近年スクリーンショットを撮る機能は強化されています。これはそういう流れを受けてのものだったのか……。などと思っていました。
あるとき、「■」をタップした先の画面を見ていて気がつきました。これ、もしかして今まで使っていたアプリが全部表示されている? 右にスワイプしたら、いままで使っていたアプリの画面が次々と出てきました。それをタップするとそのアプリのその状態に移行できるではないか。
つまり、「■」はアプリを切り替えるボタン、Windowsでいう[Alt] + [Tab]相当のボタンだったのか。俺がWindowsで一番好きなショートカットだ。これがスマホにもあったのか! これも気がつくのに半年くらいかかりました(^_^;)
- 最近使用したアプリを表示する | arrows We FCG01 | オンラインマニュアル(取扱説明書) | au
https://www.au.com/online-manual/fcg01/fcg01_01/m_03_00_06.html
「■」ボタンを2回押すと1つ前のアプリに戻る
というわけで、「■」を押した先の「タスク管理」画面でいろいろできることに次々と気がつきました。
まず、「■」2回続けて押した場合、元のアプリに戻るのではなく、1つ前に使っていたアプリに戻ります。よって、2つのアプリを切り替えながら使う場合はスワイプする必要はありません。タップを2回するだけで何回でも2つのアプリが入れ替わります。
これも[Alt] + [Tab]っぽい。好きな挙動です。
アプリを終了させる
「■」を押した先の「タスク管理」で、アプリの表示を上にスワイプすると、そのアプリを終了させることができます。Androidでは「戻る」ボタンなどを押してそのアプリ画面が閉じられたように見えても、終了はしていないことが多い。終了させるにはこの操作などをする必要があります。
とはいえ、普段はいちいち終了させる必要はないようですけど。「なんかアプリの挙動がおかしいな」という時にこの操作でアプリを終了させたら復活できたことがありました。
- Androidでアプリを毎回閉じないほうがいい | ライフハッカー・ジャパン
https://www.lifehacker.jp/article/why-you-shouldnt-close-apps-android/
分割画面
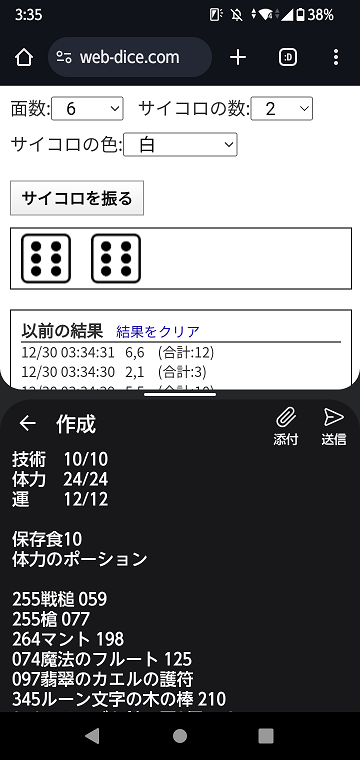
「■」を押した先の「タスク管理」で、アプリ画面の表示ではなく、その上のアイコンをタップすると、「上に分割」というメニューが選択できます(できないアプリもあります)。続いて別のアプリを選択すると、画面の上半分と下半分で別のアプリを表示できます。
外でゲームブックをプレイする時に、上半分でサイコロアプリを開いて、下半分でメールアプリ(キャラクターシートの代わり)を開くとすごく便利です(^_^;)
しかし、下記のサイトの説明などでは、境界線を上下することで表示する面積を調節できると書いてありますが、自分はできたことがありません(´・ω・`) もしかして、arrows Weは画面サイズの調整はできないのか?
- 分割画面を利用する | arrows We FCG01 | オンラインマニュアル(取扱説明書) | au
https://www.au.com/online-manual/fcg01/fcg01_03/m_03_00_15.html - マルチウィンドウを使ってみよう | arrows life
https://arrowslife.fcnt.com/guide/article47.html
stepsとは?
電源ボタンを押した時に表示されるロック画面の中に「0 steps」という表示があることが気になっていました。stepというからには歩数かなとは思うけど、歩数にしては数が少なすぎるし、ロック画面以外に表示される場所がないようだけど……。
歩数計を利用する
歩数のカウントを開始するかを設定します。
「歩数計利用」をONにすると、歩数情報を利用するアプリやウィジェットが使用できるようになります。
「自分からだ設定」で身長と体重を設定すると、より正確な歩数情報が取得できます(?こちら)。
- システムの設定をする | arrows We FCG01 | オンラインマニュアル(取扱説明書) | au
https://www.au.com/online-manual/fcg01/fcg01_03/m_10_00_17.html#m_01
説明書に直接の記載は見つからなかったのだけど、やはり歩数計のようですね。本体の機能としては標準装備だけど、歩数情報の利用は他のアプリなどにおまかせで、設定などでは過去の履歴さえ見ることはできない、ということのようです*3。だとしたらわざわざロック画面に表示するほど情報か? 自分の使用環境ではカウントも怪しいので使わないかな。
モバイルSuicaを使うためにアプリを起動する?
そんな自分も少しはスマホの使い方に慣れてきて、モバイルSuicaアプリをインストールして、スマホをかざして自動改札を通過できるようになりました! 初めてスマホで改札を通過したときの緊張感は忘れられないね(^_^;)
しかし、モバイルSuicaアプリって立ち上がるの遅いんですよね。立ち上げるたびに認証が必要だし、円がくるくる回って時間がかかる。駅に到着する少し前からアプリを立ち上げて準備しておく必要があるのが面倒だなあ。……と、しばらく思っていたのちに気がつきました。
モバイルSuicaを使う時にモバイルSuicaアプリを起動する必要はありません。電源が入っていればOKです。アプリの起動はおろか、ロックを解除する必要さえありません。使うときに電源ボタンを押してスリープを解除するだけで十分です。電源が入っていない状態でも使えるという話もありますが、それを信じてやったら通過できなかったことがあるので、スリープは解除するようにしています。
- モバイルSuica利用時はアプリの起動は必要ですか? | モバイルSuica よくあるご質問:JR東日本
https://msfaq.mobilesuica.com/faq/show/32?category_id=3&site_domain=default - 結局「モバイルSuica」アプリは快適に使えるようになったのか - Impress Watch
https://www.watch.impress.co.jp/docs/topic/1321675.html
残る疑問・問題点
というわけで、なんとか使っていますが、まだまだわからないことがたくさんあります。自分がスマホを使っていて疑問に思っている点や、問題だと思っている点を書いておきます。
アンドゥがない?
Androidを使っていて一番困るのが、アンドゥがない事です。文字入力に関しては「Gboard」を使えばできることはわかりました(その後「Super ATOK ULTIAS」でもアンドゥはできることに気がつきました。詳しくは次回の記事で)。
しかし、それで問題解決とはならない。Windowsでのアンドゥは、文字入力だけでなく、移動したファイルを元の場所に戻したり、リネームしたファイルを元の名前に戻すのにも使えますし、表計算ソフトでも画像編集ソフトでも音声編集ソフトでも、あらゆるソフトのあらゆる操作に対して、共通の[Ctrl] + [Z]というショートカットで「なかったこと」にできる機能です。これがあるから、多少の操作ミスは瞬時に元に戻せますし、試しにやってみて気に入らなかったら元に戻して微修正する、ということも簡単にできます。PCの作業を快適に効率よく行なうための、最も重要な機能の一つだと思います。
ブラウザの「進む」ボタンがない?
AndroidのGoogle Chromeには「進む」ボタンがないですね。「戻る」は画面下の「(左向きの)▲」でいけるけど……。
まず第一に、AndroidのChromeアプリの「進む」ボタンは実は存在しています。ブラウザの右上にある3点アイコンをタップして、進む方向を指している矢印を探してください。
- AndroidスマホのChromeで「進む」ボタンを設定する方法 | ライフハッカー・ジャパン
https://www.lifehacker.jp/article/231703wheres-the-forward-button-in-androids-chrome-browser/
画面右上の、「(縦の)…」のアイコンをタップしたら、確かに「→」のボタンはありました。
しかし、そういう問題ではない。「進む」は「戻る」と並んでブラウザの操作において最も重要な操作。だからこそ、自分はPCで5ボタンマウスを使っていて、すごく便利。また、キーボードで操作する場合も、「進む」のショートカットがないブラウザなんてあり得ない。
AndroidのGoogle Chromeの開発者は、スマホのブラウジングにおいて「進む」という操作は2タップかけて行なうのが妥当だと思っているのでしょうか? だとしたら、この一点だけをとっても、AndroidはWindowsと比べて操作性は格段に劣ると言わざるを得ないです。
スクロールバーがつかめない?
Androidの操作で面倒だと思うのが、スクロールの操作です。さっと指で払うとさささーっと画面がスクロールしていくのはタッチパネルならではの気持ちいい操作ですが、それでも縦長のページだと一番下まで移動するにはかなり時間がかかります。また、ページの中の特定の場所に確実に移動するのが難しいです。
Windowsだと、[Ctrl] + [Home] / [End]で一番上/下まで移動することは一瞬でできます。また、[PageUp] [PageDown]で一定の量スクロールさせることができるので、特定の場所まで移動させることも簡単にできます。Androidではこのような操作はできないのでしょうか?
また、スクロールバーらしきものが画面右に表示される事がありますが、これは全体の中の現在地を表示するものであって、PCのようにドラッグして移動できるものではないようです。せめて、これをつかんでスクロールできれば……と思います。
ショートカットのアイコンの名前が変更できない?
よく見るサイトのショートカットをホーム画面に作ろうとしました。名前も変更できるようだけど、とりあえずデフォルトままで作ってあとで変えればいいや、と思ってショートカットを作成するところまではできました。
しかし、そのアイコンの名前を変更する設定が見つからないのだけど……。
恐らくですが、WindowsやmacOSとことなるので、ショートカット名は作成時に命名したあとは通常だと変更できないと思います。
昔の機種や一部の機種では長押しタップすると編集があるものもあるようですが、手元のPIxelやAQUOASなどのAndroid13では編集できないようなので、今一度新規で作り直して作成時に名称を設定しています。
- ホーム画面の各ショートカットの名前を変更したいですが、やり方がわかりません。 - Android コミュニティ
https://support.google.com/android/thread/216965493/%E3%83%9B%E3%83%BC%E3%83%A0%E7%94%BB%E9%9D%A2%E3%81%AE%E5%90%84%E3%82%B7%E3%83%A7%E3%83%BC%E3%83%88%E3%82%AB%E3%83%83%E3%83%88%E3%81%AE%E5%90%8D%E5%89%8D%E3%82%92%E5%A4%89%E6%9B%B4%E3%81%97%E3%81%9F%E3%81%84%E3%81%A7%E3%81%99%E3%81%8C%E3%80%81%E3%82%84%E3%82%8A%E6%96%B9%E3%81%8C%E3%82%8F%E3%81%8B%E3%82%8A%E3%81%BE%E3%81%9B%E3%82%93%E3%80%82?hl=ja
なんと、Androidの機能としては変更できないそうです。アプリのアイコンの名前が変更できないのはそうなのかな?と思ったけど、ウェブサイトのショートカットは、作る時は自由に名前をつけられるので、これが変更できないとは思わなかった。
