![キーボード図。[:] → [BackSpace]などのキーカスタマイズ](https://cdn-ak.f.st-hatena.com/images/fotolife/y/y_koutarou/20200112/20200112224020.png)
親指担当キーの4キー、右手一列シフトに伴う中央列などに設置する機能キーについてはすでに書きました。今回は、それ以外の場所に配置する機能キーについて書きます。
- [BackSpace]を右手小指のホーム段に ※重要度★★★★★★★★★★
- [英数]を[Ctrl]のワンショットモディファイヤに ※重要度★★★★★
- 日本語入力ONと日本語入力OFFを別のキーに ※重要度★★★★☆
- 『ATOK』で「半角英語キー」を実現するには? ※重要度★★★☆☆
- 親指キー + [英数]でIME OFF ※重要度★★☆☆☆
- [Esc]を少し近づける ※重要度★★☆☆☆
- 左上に「ウィンドウを閉じる」キーを配置 ※重要度★★★☆☆
- 右上の3キーをウィンドウ操作キーに ※重要度★★☆☆☆
- [F1]を[Shift] + [F3]を押す用の[Shift]に ※重要度★☆☆☆☆
- 『のどか』設定ファイル
- 【キーカスタマイズ2020年版 目次】
[BackSpace]を右手小指のホーム段に
※重要度★★★★★★★★★★
![キーボード図。[BackSpace]を[:]に配置](https://cdn-ak.f.st-hatena.com/images/fotolife/y/y_koutarou/20200112/20200112224012.png)
- [:](元 [ ] ] ) → [BackSpace]
- [BackSpace] → [:](元 [ ] ] )
[BackSpace]を[:]の位置、つまり右手小指のホームポジションの一つ外側に配置します。もともとは親指シフト(NICOLA)で使われていた配置ですが、新下駄配列でもこの配置を使用しています。[BackSpace]を配置する場所としては、他に親指担当キーも有力候補ですが、親指左右カーソルなどのため空きがないので、[BackSpace]はこの位置にしています。
[BackSpace]の位置の改善は、すべてのキーカスタマイズの中で最も重要です。[BackSpace]はとてもよく使うキーであるにもかかわらず、文字キー領域の右上隅というはるか遠い場所に配置されています。
[BackSpace]の主な役割に、タイプミスの修正があります。タイプミスが発生するということは当然タイピング中ですから、指はホームポジション近くにあるはずです。よって、[BackSpace]はホームポジションを保ったまま楽に押せる場所にある必要があります。また、タイプミスという偶発的要因によって押す必要が生じるので、事前に想定していなくても瞬時に指が動いて押せるような、なおさら良い場所に配置されている必要があります。
そんな[BackSpace]が、あんなに遠い場所に配置されているなんてとんでもないことです。この1キーを近づけるだけで、文章入力の快適さは別次元。これ一つで世界が変わる。
元の[BackSpace]の場所には、入れ替えで[:]を配置します。[:]は記号キーの中では比較的使う方なのでもう少し近付けたい感じもしますが、かなキーと比べると記号キーの使用頻度はやはり低い。移動するキーが少なくて済む方を優先します。
[英数]を[Ctrl]のワンショットモディファイヤに
※重要度★★★★★
- [英数] → [英数 & Ctrl]
[Ctrl]は、コピペや上書き保存、アンドゥなど、文章入力中もカタカナ後変換やひらがな後変換など、あらゆる機能で大活躍するキーです。しかし、初期設定のキーボードでは、[Ctrl]は左下隅と右下隅という打ちにくい場所に置かれています。
[Ctrl]を[A]の左に置くというのは、古くからある愛用者の多いカスタマイズ案です。例えば、Happy Hacking Keyboardでは初期設定で[Ctrl]が[A]の左に配置されています。
しかし、日本語キーボードでは[A]の左には[英数]が配置されています。[英数]はIME操作に使うキーとしては妥当です。「IME ON/OFF」の機能を持つキーは初期設定では[半角/全角]ですが、[半角/全角]は遠すぎます。IME操作は文字入力に関連して行われるので、ホームポジションから楽に押せるキーに配置したいところです。
そこで、[英数]の機能は生かして、ワンショットモディファイヤとして[Ctrl]の機能を追加します。ワンショットモディファイヤとは、1つのキーで単打キーとモディファイヤキー(修飾キー)の機能を兼用する事です。[英数]を押し下げて、他のキーを押さずに離した場合は[英数]を押したことになります。また、[英数]を押し下げたまま他のキーを押した場合は[Ctrl]を押したことになります([英数]を押したことにはならない)。これにより、[英数]の機能を残したまま、[Ctrl]をベストな位置に置くことができました。*1
なお、元の左下の[Ctrl]はそのまま残します。文字キー下段との組み合わせは元の[Ctrl]の方が押しやすいこともあるし、[Ctrl] + [マウスクリック]はワンショットモディファイヤの[Ctrl]ではできないからです。
日本語入力ONと日本語入力OFFを別のキーに
※重要度★★★★☆

初期設定のキーボードで「IME ON/OFF」に使うキーは[半角/全角]ですが、このキーはホームポジションから遠いという他に、もう一つ問題があります。
IME ONとIME OFFを1つのキーで兼用するトグル方式だと、現在のIMEの状態を把握していないと、正しい操作ができません。例えば、すでにIME ONになっているにもかかわらず[半角/全角]を押してIMEをOFFにしてしまって、日本語を入力しようと思ったのに意味不明のアルファベットが羅列されている……という事態が生じることになります。
IME ONとIME OFFを別のキーに配置して、「日本語を入力するときはIME ONのキーを押す」「アルファベットを入力するときはIME OFFのキーを押す」と決めてしまえば、IMEのモード違いに悩むことがなくなります。
そこで、[英数]に“日本語入力ON”、[右Shift]に“日本語入力OFF”に相当する機能を配置します。[英数]はIME ONにすると同時にひらがな入力モードにします*2。[右Shift]は、初期設定ではホームポジションからやや遠いキーですが、右手一列シフトにより1キー近くなったので使いやすくなりました。ワンショットモディファイヤにしてShiftの機能も残します。
[右Shift]に搭載する“日本語入力OFF”に関しては、実はまだ問題があるので次の項目に続きます。
『ATOK』で「半角英語キー」を実現するには?
※重要度★★★☆☆
この項目は『ATOK』特有の話です。『Microsoft IME』や『Google 日本語入力』などのIMEを使うなら、[右Shift]をIME OFFにすれば済むことです。ATOKの機能をフルに使おうとすると、そうはいかない事情があります。
![ATOKの全入力文字メニュー:[I]で半角英語モードを選択する。](https://cdn-ak.f.st-hatena.com/images/fotolife/y/y_koutarou/20180708/20180708153653.png)
ATOKには「英語入力モード」という入力モードがあります。このモードで入力すると、スペルチェックが働く・ローマ字綴りで入力しても正しい英単語に変換できる・日本語と同様の省入力変換や推測変換ができるなど、便利な機能が使えます。よって、ATOKでの英数入力は、できれば英語入力モードで入力したいところです。
ところが、ATOKでは「英語入力ON」という設定が存在しません。英語入力モードに入るキーカスタマイズの設定は「英語入力ON/OFF」しかないのです。*3
そこで、[Ctrl] + [F9]の「全入力文字メニュー」を使って「英語入力ON」を実現します。つまり、[右Shift]を押したら「IMEをONにして、[Ctrl] + [F9]で全入力文字メニューを表示して、[I]で半角英字を選択する」までを一気に行います。これで事実上「英語入力ON」というキーを設定することができました。少々回りくどい実装ですが、実用上は問題なく使えています。
親指キー + [英数]でIME OFF
※重要度★★☆☆☆
- 親指キー(左右とも) + [英数] → IME OFF
IME OFFにするキーがまだ設置できていません。[英数]は「IME ONにしてひらがな入力」、[右Shift]は「IME ONにして英語入力」にしたので、結局両方ともIME ONにするキーです。英語入力モードではなくIME OFFで入力したいこともあるので、IME OFFにするキーもあった方が便利です。
そこで、親指キー([スペース]か親指[Enter])を押しながら[英数]でIME OFFにできるようにします(OFF専用です)。使用頻度はそれほど高くありません。
[Esc]を少し近づける
※重要度★★☆☆☆
- [半角/全角] → [Esc]
[Esc]はさまざまなアプリケーションで中止や取り消しの機能を持つキーですが、左上隅というかなり遠い位置に置かれています。押し間違いを防止するという意味かもしれませんが、押し間違える事はそんなにないし、[Esc]を1回誤打したくらいで致命的な事態になることはありません。
そこで、[半角/全角]の位置に[Esc]を配置して、[Esc]の位置を少し近付けます。
[半角/全角]は廃止します。IME関連の操作は、前述の通り[英数]と[右Shift]で行います。
左上に「ウィンドウを閉じる」キーを配置
※重要度★★★☆☆
- [Esc] → [Alt] + [F4]
元[Esc]の位置には[Alt] + [F4]、つまり「ウインドウを閉じる」機能を持つキーを配置します。これこそ押し間違い防止のために遠くに配置するべきキーでしょう。
ウィンドウを閉じる操作は、マウスにしろキーボードにしろ操作に手間が掛かるので、「ウィンドウを閉じる」キーがあるとPC操作の快適度がかなり上がります。ウィンドウを閉じるショートカットキーとしては、[Ctrl] + [W]、[Alt] + [F4]、[Alt] + [スペース] → [C]などもありますが、単打1キーでできるのは強いです。
右上の3キーをウィンドウ操作キーに
※重要度★★☆☆☆

- [PrintScreen](単打のみ) → 「ウィンドウを最小化」
- [ScrollLock] → 「ウィンドウを最大化/元に戻す」
- [Pause] → [Alt] + [F4]
右上遠くにある、役割が形骸化している?3つのキーには、ウィンドウ操作キーを配置します。各ウィンドウの右上にある3つのボタンからの連想です。使用頻度はそこまで高くないですが、こんな遠い場所のキーは他の活用も難しい。初期設定よりはよっぽど使えます。
「ウィンドウを閉じる」キーは先ほど[Esc]の位置に配置したので左右両方の上隅に配置することになりますが、2つ配置する価値は十分にあります。
元の3つのキーのうち、[ScrollLock]と[Pause]は廃止します。
[PrintScreen]は、[Alt] + [PrintScreen]の「アクティブウィンドウをコピー」や[Windows] + [Alt] + [PrintScreen]の「アクティブウィンドウをPNG形式で保存」*4は便利な機能です。これを使えるように、[PrintScreen]を単打で押した場合のみ「ウィンドウの最小化」となるようにします。
[F1]を[Shift] + [F3]を押す用の[Shift]に
※重要度★☆☆☆☆
-
[F1] → [F1 & Shift]
テキストエディタなどで、「文字列の検索(前を検索)」で[Shift] + [F3]という操作をするアプリケーションがあります。しかし、[Shift]と[F3]の場所は、同時に押しやすい位置関係とは言えません。
そこで、[F1]をワンショットモディファイヤにして、[Shift]の機能を付けます。これで[Shift] + [F3]が左手だけで「チョキ」で押せるようになります。
取って付けたような設定ですが、他の邪魔になることもなく、悪くありません。
『のどか』設定ファイル
# 【機能キー】 # ◆[Esc]と[半角/全角] ●元のキー ●変更後のキー def subst *Esc = *RightControl # 元[Esc] 閉じる ※いったん[右Ctrl](キーボード上から消滅するキー)にしてから「ウインドウを閉じる」に置き換える。key Esc = A-F4などと書いてしまうと、他のdef substで作った[Esc]も閉じるになってしまう key *RightControl = A-F4 # ※ウィンドウを閉じるのに&WindowCloseを使うと、デスクトップを閉じたり(?)スタートメニューを閉じたり(?)できてしまってトラブルになることがたまにあるので。 def subst ~M0-*半角/全角 = *Esc # [半角/全角] [Esc] # ◆[英数]と[右Shift] ●元のキー ●変更後のキー mod control += !!英数 # [英数] [英数 & Ctrl] key ~M2-~S-*英数 = &SetImeStatus(on) &SetImeConvStatus(0x0019) # [英数] IMEオン(ひらがな入力モード) ※~S-を付けないとCaps Lockがかからなくなる。 key ~M2-~S-M0-*英数 = &SetImeStatus(off) # 親指キー(左右とも) + [英数] IMEオフ key ~M2-~S-M1-*英数 = &SetImeStatus(off) key ~M2-R-*英数 = &Ignore mod shift += !!RightShift # [右Shift] [IMEオン(半角英語入力モード) & Shift] ※『ATOK 2017』の半角英語モードにする。 key R-*RightShift = &Ignore key ~R-*RightShift = &SetImeStatus(on) &Wait(5) C-F9 &Wait(5) S-I # S-Iなのは、Iだけだと新下駄配列の「こ」が押されてしまうことがあるため。 # ◆右上の3キー ●元のキー ●変更後のキー key ~M2-~A-~W-*PrintScreen = &WindowMinimize # [PrintScreen] 最小化(単打の場合のみ) # ※Windows 10の[Win]+[Alt]+[PrintScreen]のアクティブウィンドウをキャプチャなどが便利なので、[PrintScreen]を単独で使う場合はほとんど無いので、[PrintScreen]を単独で押した場合だけ最小化。モディファイヤを伴うときは[PrintScreen]のまま) key ~M2-*ScrollLock = &WindowMaximize # [ScrollLock] 最大化/元に戻す([Space]か元[変換]を押すと元のキーのまま) key ~M2-*Pause = A-F4 # [Pause] 閉じる([Space]か元[変換]を押すと元のキーのまま) # key M0-*PrintScreen = A-*PrintScreen &Sync &ShellExecute("open","C:\Windows\\System32\\mspaint.exe",,,ShowNormal) &Wait(300) C-V # アクティブウィンドウをコピーして、『ペイント』を起動して、貼り付ける ← Windows 10標準のスクリーンショット撮影が便利になったので廃止) # ◆その他 ●元のキー ●変更後のキー def subst ~M2-*Insert = *Applications # [Insert] [Application] mod shift += !!F1 # [F1] [F1 & Shift] ※[Shift]+[F3]の「上方向に検索」のためだけ key R-*F1 = &Ignore
- [BackSpace]と[:]の入れ替えは右手一列シフトのファイルに含まれています。
【キーカスタマイズ2020年版 目次】
*1:ワンショットモディファイヤの元となったアイデアは「Space and Shift」だと思います(スペースキーにShiftキーの機能を加える)。ここでは「Space and Shift」の表記にならって、ワンショットモディファイヤを[単打機能 & シフト機能]と表記することにします。
*2:IMEのキー設定でも実装できると思いますが、自分は『のどか』の機能(&SetImeStatusと&SetImeConvStatus)で実装しています。


![キーボード図。右手一列シフトで空いた中央列に[↑] [↓] [Delete]などを配置。](https://cdn-ak.f.st-hatena.com/images/fotolife/y/y_koutarou/20200112/20200112202406.png)
![キーボード図。右手一列シフトで失った[\] [<span data-unlink> </span>]を右下の3キーに配置。](https://cdn-ak.f.st-hatena.com/images/fotolife/y/y_koutarou/20200112/20200112213757.png)




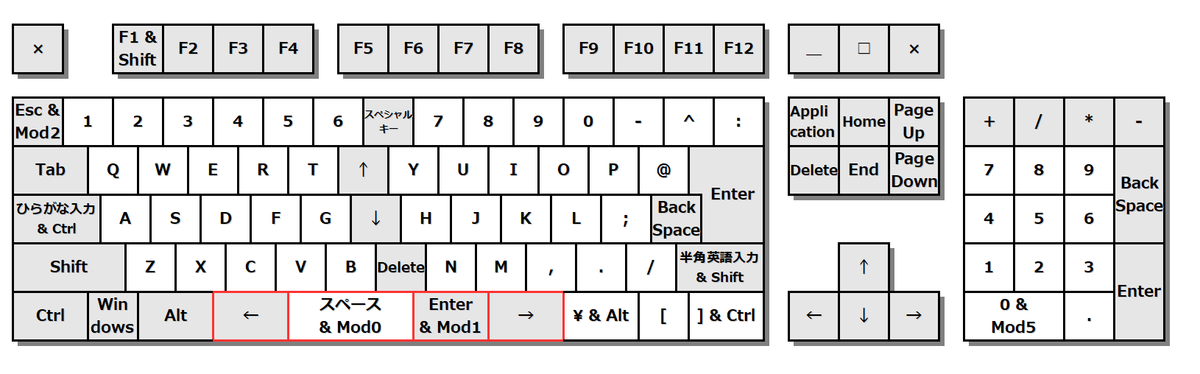
![キーボード図。[変換]を[Enter]、[無変換]を[←]、[ひらがな]を[→]。](https://cdn-ak.f.st-hatena.com/images/fotolife/y/y_koutarou/20200112/20200112194915.png)




















