2023/10/15追記:プロパティの変更ができるようになった
Google 日本語入力で新下駄配列を設定する場合に、以下に書いた方法を取らなければいけない理由の1つは、直接プロパティを変更すると同時打鍵の待ち時間(タイムアウト)の設定が壊れる(=無限になってしまう)というものでした。
ところが、いつの間にかプロパティの変更をしても同時打鍵の待ち時間の設定が壊れなくなっていました*1*2。
同時打鍵の待ち時間(タイムアウト)の設定はローマ字テーブルの編集ではできないので、最初の1回は以下に書く方法でconfig1.dbファイルで作る必要がありますが、それ以降は、直接ローマ字テーブルの編集することで新下駄配列を手直ししたり、プロパティのその他の設定を変更したりできるようになりました。
先日紹介したGoogle日本語入力で新下駄配列が使える話が早くも進化して、プロパティの変更をした上で新下駄配列を実装することができるようになりました! さらに、新下駄配列に限らず、文字キー同時打鍵を使う文字入力配列なら何でも実装できるようになりました!
その方法は、下記のGoogle Colab上でGoogle日本語入力のプロパティ情報であるconfig1.dbファイルを作成するというものです。作ってくださったAkira K. さんに再び感謝します。ありがとうございます。
- Enable_Simultaneous_GoogleIME_config.ipynb - Colaboratory
https://colab.research.google.com/drive/1yrMHatUh0UUdinRgZhoObCaV2i3JTXlc?usp=sharing
- 2023/10/15追記:プロパティの変更ができるようになった
- Enable_Simultaneous_GoogleIME_config.ipynbを使った新下駄配列の実装方法
- 新下駄配列を手直しして使いたい場合は?――独自同時打鍵配列――
- どんな同時打鍵配列でも実装できる
Enable_Simultaneous_GoogleIME_config.ipynbを使った新下駄配列の実装方法
要するに何をするのか?
Google日本語入力で同時打鍵を実装する場合、プロパティを開いて「OK」を押すなどしてしまうと、同時打鍵の待ち時間が壊れたconfig1.db(Google日本語入力のプロパティの情報)が作成されてしまうという問題があります。つまり、事実上プロパティの設定変更が一切できないことになります。
Enable_Simultaneous_GoogleIME_config.ipynbを使うことで、待ち時間が壊れたconfig1.dbを修復してもらう事ができます。あらかじめプロパティの設定変更をしておけば、その変更が反映されたconfig1.dbを作成できます。さらに、新下駄配列などのいくつかの配列については、修復と同時に配列の設定を埋め込むことができます。
手順1 プロパティを変更しておく
というわけで、Enable_Simultaneous_GoogleIME_config.ipynbを使って新下駄配列を実装してみましょう。
まず、新下駄配列を実装する前に、Google日本語入力のプロパティの変更をやりたいだけやっておきます。あとで変更することもできますが、変更するたびにこの手順を踏む必要があります。
手順2 手持ちのconfig1.dbをアップロード
次は、Enable_Simultaneous_GoogleIME_config.ipynbのサイト上の操作となります。前提として、Googleアカウントでログインしている必要があります。
まずは「1. config1.db のアップロード」から。
「ファイルのアップロード」と書かれているあたりにマウスカーソルを移動すると再生ボタン(●の中に右三角)が表示されるのでそれをクリック。

警告が表示されるので、内容を読んで「このまま実行」をクリック。

少し待つと「参照」ボタンが表示されるので、クリックしてconfig1.dbを選択します。config1.dbの場所は、すぐ上に説明が書いてあります。Windowsなら(特に設定変更していなければ)次のパスのフォルダにあるはずです。
- C:\Users\(ユーザー名)\AppData\LocalLow\Google\Google Japanese Input
- %HOMEPATH%\AppData\LocalLow\Google\Google Japanese Input
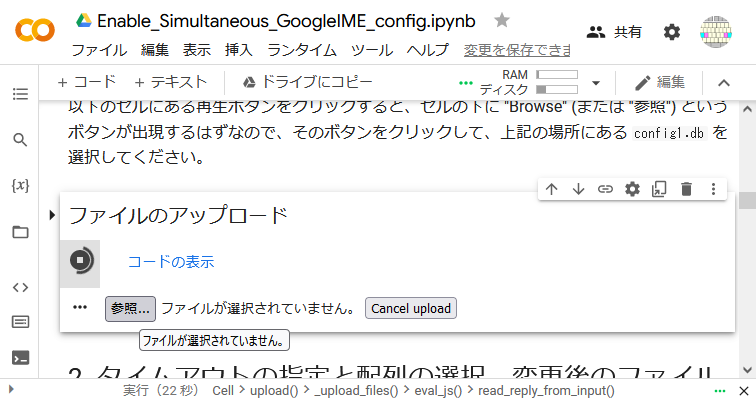
これでconfig1.dbファイルのアップロードが完了します。下の画像のようになったら成功です。

ここまでできたら下へスクロール。
手順3 同時打鍵の待ち時間と配列選択
次に「2. タイムアウトの指定と配列の選択、変更後のファイルダウンロード」に移ります。
同時打鍵の待ち時間(timeout)と、config1.dbに埋め込む同時打鍵配列(roman_table)を選択します。配列は、ここでは「新下駄配列_JIS」を選択します。待ち時間はお好みで。

入力したら再生ボタンを押します。config1.dbの作成とダウンロードが始まります。

進捗状況バー(プログレスバー)が消えたら完了です。作られたconfig1.dbはダウンロードフォルダにダウンロードされます(ブラウザの設定によります)。
手順4 ダウンロードされたconfig1.dbを適用する
最後に「3. ダウンロードされたファイルの移動と再起動」を行います。内容は、前回の記事で書いた手順と同じです。
まず、元のconfig1.dbと新たにダウンロードしたconfig1.dbを置き換えます。元のconfig1.dbはコピーを取っておいたほうが良いでしょう。
そして、タスクマネージャーを開いて、「プロセス」タブの「Google 日本語入力 コンバーター」を終了さるか、「詳細」タブの「GoogleIMEJaConverter.exe」を終了させます。あるいはPCを再起動します。

以上の手順で、Google日本語入力で新下駄配列を使うことができるようになります。
新下駄配列を手直しして使いたい場合は?
――独自同時打鍵配列――
以上で新下駄配列は使えるようになりますが、新下駄配列を少し手直しして使いたいという思う方もいるでしょう。先ほどの手順3で「新下駄配列」を選択するのでは標準の配列しか使えません。「独自同時打鍵配列」選択することで、自分で作成した同時打鍵配列を実装することができます。
[XI]・[XO]に「ヴぁ」「でゅ」を配置してみよう
例えば、新下駄配列では[X]と[I]・[O]との同時打鍵は設定されていないのがもったいないので、ここに新下駄配列では打ちにくい「ヴぁ」と「でゅ」を追加してみましょう。すでに先ほどの手順で新下駄配列は実装しているとして……。
Google日本語入力のプロパティを開いて「ローマ字テーブル」の「編集」ボタンを押すと「Google 日本語入力ローマ字テーブル設定」が開きます。テーブルの内容は、通常のローマ字ではなく、新下駄配列を実装するローマ字テーブルになっています。
「編集」→「新しいエントリー」を選択して新しいローマ字定義を作成します。ここでは以下の設定を追加します。
| 入力 | 出力 | 次の入力 |
|---|---|---|
| まi | ゔぁ | |
| こx | ゔぁ | |
| まo | でゅ | |
| がx | でゅ | |
例えば、[X]と[I]の同時打鍵を設定するには、[X]→[I]の順番で押す場合と、[I]→[X]の順番で押す場合を両方設定します。[X]を先に押す場合、[X]を押すと「ま」が入力されるようにすでに設定されているので、[X]→[I]の入力は「まi」と設定します。同様に[I]を先に押す場合の入力は「こx」と設定します。

「独自同時打鍵配列」でローマ字テーブルを変えずに修復
ローマ字テーブルを作成したら「OK」を押してプロパティを閉じるわけですが、最初に書いた通り「OK」を押した瞬間に同時打鍵の待ち時間が壊れてしまいます。そこで、Enable_Simultaneous_GoogleIME_config.ipynbで修復してもらいます。
まずは、先ほどの手順2と同じようにconfig1.dbをアップロードします。
そして、手順3の同時打鍵配列の選択で、「新下駄配列_JIS」を選択するとせっかく作成した「ヴぁ」と「でゅ」の設定が上書きされて消えてしまいます。ここは「独自同時打鍵配列」を選択します。こうすると、ローマ字テーブルはアップしたconfig1.dbのままの状態で、新しいconfig1.dbが作成されます。
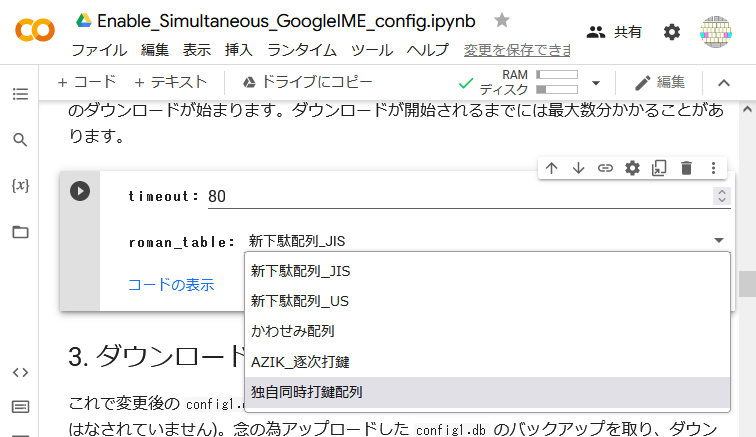
あとは先ほどの手順と同じように、ダウンロードしたconfig1.dbを適用します。これで、自分で作った同時打鍵設定を含んだ配列を実装することができます。
どんな同時打鍵配列でも実装できる
この方法を拡大すると、文字キーの範囲の同時打鍵を使う配列であれば、どんな配列でも実装することができます。先ほどの例は新下駄配列に一部の独自設定を追加する例でしたが、別に「一部」に限る必要はないわけです。Google日本語入力上のローマ字テーブル設定でも(「OK」押すと同時打鍵の待ち時間の設定が壊れてしまうだけで)、同時打鍵の待ち時間を含んだ設定を作ることはできるので、ローマ字テーブルさえ書いてしまえば、どんな配列でも実装することができます。
同時打鍵を含む配列のローマ字テーブルの書き方はEnable_Simultaneous_GoogleIME_config.ipynbの最後の「(おまけ) Google IME のローマ字テーブルと同時打鍵配列」に書かれています。また、「次の入力」に関しては、次のページが詳しいです。
さらに、ローマ字テーブルの書き方を工夫すれば、3キー以上の同時打鍵も実装できてしまいます。
【速報】Google IME / mozc にて 3 キー同時押し配列の実装ができてしまいました (しかも思っていたほど難しくはない -- 原理的には 4 キー同時押しもいけるはずだけれど、こっちは (順列の数からして) 大変そう)。
— Akira K. (日本語) (@kirameister_ja) 2022年11月27日
Google日本語入力は、IMEという基本的でメジャーなアプリケーションでありながら、文字入力配列変更ツールとしてもとても柔軟で可能性に富んだアプリケーションになったということができると思います。Google日本語入力のローマ字テーブルはテキストで入力・出力できるので、修正・配布も容易です。ぜひあなたも、Google日本語入力でオリジナルの文字キー同時打鍵配列を実現しよう!
*1:2023/10/15現在の自分が使っているPCのGoogle 日本語入力のバージョン;
GoogleJapaneseInput-2.28.5050.0+24.11.9
*2: https://twitter.com/y_koutarou/status/1711212461914042420