![キーボード図。[スペース]を押した状態のキーカスタマイズ](https://cdn-ak.f.st-hatena.com/images/fotolife/y/y_koutarou/20200112/20200112160503.png)
![キーボード図。元[変換]を押した状態のキーカスタマイズ](https://cdn-ak.f.st-hatena.com/images/fotolife/y/y_koutarou/20200112/20200112160506.png)
- [スペース]と親指[Enter]をワンショットモディファイヤに ※重要度★★★★☆
- 親指編集キー ※重要度★★★★☆
- 親指テンキー ※重要度★★★★☆
- 親指ウィンドウ移動 ※重要度★★★★☆
- 親指ウィンドウサイズ変更 ※重要度★☆☆☆☆
- 親指音量変更 ※重要度★★★★☆
- 親指マウス ※重要度★☆☆☆☆
- 親指記号入力 ※重要度★★☆☆☆
- 親指罫線素片入力 ※重要度★☆☆☆☆
- 『CLCL』のメニューを呼び出す ※重要度★★★☆☆
- 『のどか』の機能を呼び出す ※重要度★☆☆☆☆
- タイピングゲームへのモード変更 ※重要度★★☆☆☆
- 『のどか』設定ファイル
- 【キーカスタマイズ2020年版 目次】
[スペース]と親指[Enter]をワンショットモディファイヤに
※重要度★★★★☆
- [スペース] → [スペース & Mod0]
- [変換] → [Enter & Mod1]
Mod0とMod1とは、『のどか』で設置できるモディファイヤ(シフト)のことです。
親指のホームポジションのキーである[スペース]と親指[Enter](元[変換])をワンショットモディファイヤにします。これで、文字キーを含む多数のキーに機能を配置できるようになります。このモディファイヤにした2キーのことを「親指キー」と呼ぶことにします。
親指編集キー
※重要度★★★★☆
- 親指キー(左右とも)+ [↑] [↓] [←] [→] → [PageUp] [PageDown] [Home] [End]
親指キー(左右どちらでも)を押しながら[↑] [↓] [←] [→]で、それぞれ[PageUp] [PageDown] [Home] [End]の入力。主に、親指左右カーソルや、中央列の上下カーソルとの組み合わせで使います。
これらの4キーは「矢印キーの大移動版」という性質があります。カーソルを行頭や行末、1ページ上や下などに大きく移動させるのによく使うし、変換操作中も文節移動などに使います。この設定で、ホームポジションを維持したままこれらの操作もできるようになります。矢印キーとの組み合わせなので、動きの方向がイメージしやすいのも良い点です。
親指テンキー
※重要度★★★★☆

- [スペース] + 右手文字キー → テンキー
数字の入力は、文字キー最上段を使えばホームポジションを維持したまま押すことも可能ですが、やや使いづらい。テンキーの方が入力はしやすいですが、やはり遠いのが欠点です。
そこで、左手親指キーを押しながら右手の文字キーでテンキーの入力になるようにします。これにより、ホームポジションを維持したままテンキーの入力ができるようになります。数字を入力するほか、変換候補などを数字キーで選ぶときにも活躍します。
あくまで「テンキー」としての入力なので、『ATOK』の機能で「テンキーからの入力を必ず半角にする」「確定文字で入力する」にできます。IMEの入力モードを気にせずいつでも半角数字を入力することができます。半角数字は親指テンキー、全角数字は文字キー最上段という使い分けもできます。
なお、「\」「:」「(」「)」の4つの記号は、本来のテンキーにはない記号ですが、これも『のどか』の設定を工夫して必ず半角で入力するようにしています。
使う文字キーは、[Y]~[@]、[H]~[;]、[N]~[/]、元[右Alt]、元[Application]、元[右Ctrl]の計19キーです。[0]は小指担当の[;]に配置しています。テンキーをまねるなら、[0]は親指[Enter](元[変換])の位置に割り当てる手もありそうですが、やってみると意外と違和感がありました。
親指ウィンドウ移動
※重要度★★★★☆
- [スペース] + [E] → ウィンドウを上に移動
- [スペース] + [D] → ウィンドウを下に移動
- [スペース] + [S] → ウィンドウを左に移動
- [スペース] + [F] → ウィンドウを右に移動
- [スペース] + [W] → ウィンドウを左上にくっつける
- [スペース] + [R] → ウィンドウを右上にくっつける
- [スペース] + [X] → ウィンドウを左下にくっつける
- [スペース] + [V] → ウィンドウを右下にくっつける

ウィンドウの移動は、マウスを使うと当然ホームポジションは維持できません。また、マウスを使うにしろ、キーボードで行う([Alt] + [スペース] → [M])にしろ、思った場所にぴたっと置くことはなかなかできません。この操作を使うと、直感的に思い通りの場所にウィンドウを移動させることができます。
操作は、左手の同手シフトで、薬指・中指・人さし指のキーを使います。[E] [S] [D] [F]をカーソルキーに見立てるイメージで上下左右にウィンドウを移動。それを囲む四隅のイメージで、[W] [R] [X] [V]で画面の角にウィンドウをぴったりくっつけます。後者の方がよく使いますが、ワイドディスプレイを使うようになってからは前者(特に左右)もよく使うようになりました。
親指ウィンドウサイズ変更
※重要度★☆☆☆☆
- [スペース] + [Q] → ウィンドウサイズを縦方向に最大化/元に戻す
- [スペース] + [A] → ウィンドウサイズを縦方向に縮小
- [スペース] + [Z] → ウィンドウサイズを縦方向に拡大
- 親指[Enter] + 元[右Alt] → ウィンドウサイズを横方向に最大化/元に戻す
- 親指[Enter] + 元[Application] → ウィンドウサイズを横方向に縮小
- 親指[Enter] + 元[右Ctrl] → ウィンドウサイズを横方向に拡大
- [スペース] + [C] → ウィンドウを標準サイズに戻す
ウィンドウのサイズ変更をキーボードで行うキーを親指モディファイヤで設定します。縦・横ともに同手シフト。縦方向は縦に並んでいるキーのイメージで[Q] [A] [Z]、横方向は横に並んでいるキーのイメージで元[右Alt] 元[Application] 元[右Ctrl]の3キーを使います。
[C]は、ウィンドウサイズをあらかじめ設定していた標準サイズに戻すキーです。普段使い慣れていたウィンドウサイズがあっても、一時的に変更して使ったり、うっかり触ってウィンドウサイズを変えてしまう事があります。その際に簡単に元のサイズを取り戻すことができます。
親指音量変更
※重要度★★★★☆
- [スペース] + [T] → 音量アップ
- [スペース] + [G] → 音量ダウン
- [スペース] + [B] → ミュート
左手の同手シフト、左手文字キーの中央寄りの縦の3キーで音量調節を行います。結構便利。親指モディファイヤの中では一番使ってるかも?
親指マウス
※重要度★☆☆☆☆
- 親指[Enter] + 右手文字キー → 親指マウス
右手の同手シフトで、キーボードでマウス操作をできるようにします。人さし指、中指、薬指の9キーはマウスカーソル移動。[;]は左クリック、[P]は右クリック、[Y]と[H]はホイール、[N]はホイールクリック。マウスカーソルを下に移動するキーが2つありますが([K]と[,])、この方が使いやすいと思いました。
マウスカーソル移動は、キーリピートが掛かった場合とそうでない場合で移動距離を変えています。これにより、短く連打した場合は1ピクセルずつ、押しっぱなしにした場合は大きく移動します。
[/]はマウスカーソルをディスプレイ右下に飛ばします。マウスカーソルが邪魔なときに。
親指記号入力
※重要度★★☆☆☆
- 親指[Enter] + 左手文字キー → 記号入力
- 親指キー(左右とも)+ 最上段文字キー → 記号入力
- [スペース] + [Home] [End] [Delete] [PageDown] → 矢印記号入力
- 親指[Enter] + [Home] [End] [Delete] [PageDown] → 記号入力

親指[Enter]を押しながら左手文字キー、あるいは親指キーを押しながら最上段で記号入力します。
比較的よく使う記号でありながら、通常の方法では入力しづらい記号を配置しています。こういう記号は、入力に手間が掛かると使うのがおっくうになってしまう。簡単に出せるようにしておけば使い道も広がる。
「【】」「『』」「……」あたりの記号は、むしろ日本語入力配列に取り込むべきだと思う方もいると思いますが、自分は通常のIMEを使った文字入力で直接入力できない記号を日本語入力配列に入れてしまうのは違和感がありました。なので、新下駄配列ではこれらの記号は取り入れず、こちらの方法で入力できるようにしました。
注意が必要な記号について。右手同手シフトの最上段の、[8]の「‐」は全角ハイフン、[0]の「―」は全角ダッシュです。ともに、全角マイナス(-)や長音符(ー)とは違う記号です。
[6]の「“」は全角二重引用符(始め)です。なお、全角文字入力モード(かな入力以外)の[Shift] + [2]で入力できる「”」は全角二重引用符(終わり)です。半角文字入力モードの[Shift] + [2]で入力できる「"」(ダブルクォーテーション)には始めと終わりの区別はありません。*1
[スペース] + [Home] [End] [Delete] [PageDown]は矢印記号の入力。REALFORCE 108USでは、これらのキーの下に矢印キーがあるので、その位置のイメージで入力します。また、親指[Enter]は別の記号を入力します。
なお、こんな記号の配置はとても覚えられないので、入力できる記号をキートップの手前の面に油性マジックで書き込んでいます。
親指罫線素片入力
※重要度★☆☆☆☆
親指キーを押しながらテンキーで罫線素片などの入力。[スペース]を押すか親指[Enter]を押すかで、細い部分と太い部分が逆の罫線素片を入力します。[Num Enter]は罫線素片ではないですが、罫線素片とともによく使う「/」(全角スラッシュ)と「\」(全角バックスラッシュ)を入力します。
自分は罫線素片を使ってちまちま図を書くのが好きなので、その時に大活躍します(^_^;)
『CLCL』のメニューを呼び出す
※重要度★★★☆☆
- [スペース] + [Enter] → 『CLCL』メニューを呼び出す
『CLCL』というクリップボード履歴ソフトを使用しています。その『CLCL』のメニューを、左親指キーを押しながら右親指キー([スペース]を押しながら[Enter])で呼び出せるようにしています。メニューを呼び出した後、左親指の[スペース]は押したまま右手の親指テンキーで、クリップボードアイテムをダイレクトに選択できます。
『のどか』の機能を呼び出す
※重要度★☆☆☆☆
- 親指キー(左右とも) + [F1] → 『のどか』のREADMEを開く
- 親指キー(左右とも) + [F2] → 『のどか』:ウィンドウクラス調査
- 親指キー(左右とも) + [F3] → 『のどか』:「調査」ダイアログを開く
- 親指キー(左右とも) + [F4] → 『のどか』:「ログ」ダイアログを開く
- 親指キー(左右とも) + [F12] → 『のどか』:現在の設定をログに書き出す
親指キーとファンクションキーの組み合わせは、『のどか』や『やまぶきR』などの配列変更・キーカスタマイズアプリケーション自身の操作とします。まず[F1]~[F4]と[F12]は『のどか』の機能。『のどか』の設定をあれこれ考えるときに、これらの操作が使えると結構便利。設定を書き換えるハードルが下がります(次の[スペース] + [F5]の設定ファイル再読込も含めて)。
タイピングゲームへのモード変更
※重要度★★☆☆☆
- [スペース] + [F5] → 『のどか』:現在の設定ファイル再読込
- [スペース] + [F6] → 『のどか』:通常モード
- [スペース] + [F7] → 『のどか』:タイピングゲームかな入力
- [スペース] + [F8] → 『のどか』:タイピングゲームローマ字入力
- [スペース] + [F9] → 『のどか』:スペースのモディファイヤ無効
- [スペース] + [F10] → 『のどか』:タイピングゲームかな入力TOD対応版
- 親指[Enter] + [F5] → 『やまぶきR』:一時停止/再開(再読み込みも兼ねる)
- 親指[Enter] + [F6] → 『やまぶきR』:通常モード
- 親指[Enter] + [F7] → 『やまぶきR』:タイピングゲームかな入力
- 親指[Enter] + [F8] → 『やまぶきR』:タイピングゲームローマ字入力
- 親指[Enter] + [F9] → 『のどか』:スペースのモディファイヤ回復
[F5]~[F10]はタイピングゲーム対応などの設定に変える操作。基本的に[スペース]は『のどか』に関する操作、親指[Enter]は『やまぶきR』に関する操作です。
新下駄配列など、配列変更アプリケーションで実現している配列でタイピングゲームをプレイするには、IME OFFの状態でも配列変更が行われる設定ファイルを使うなどの方法を採る必要があります。それらの設定への変更を簡単にできるようにしておくと、タイピングゲームをプレイするハードルが下がります。
以下、細かい話で長くなりますが、この設定を見る場合に解説が必要だと思う事柄をいくつか。
『やまぶきR』の設定変更は、[Windows] + [B]で通知領域のアイコンにフォーカスを合わせて操作することで実現しています。よって、通知領域の中で『やまぶきR』のアイコンが一番左に存在することが前提です*2*3。フォーカスを元のウィンドウに戻すために、最後に[Alt] + [Tab]を入れています。
『のどか』でタイピングゲームをプレイする際に『やまぶきR』が機能していると、なぜかうまくタイピングできないことがあります。そこで、『のどか』のタイピングゲームモードの設定ファイルを読み込むと同時に『やまぶきR』を一時停止し、通常モードの設定ファイルを読み込むと同時に『やまぶきR』を再開しています。この実現には、『やまぶきR』のScrollLockをかけると一時停止になる機能と、『のどか』のScrollLockの状態を表わすモディファイヤ「SL-」を利用しています。詳しくは設定ファイルを見てください。
『タイプウェル』や英文タイプ(実用タイプも含みます)のようなスペースを多く含むタイピングをする際は、スペースにモディファイヤがあるとスペースの入力の邪魔になります。そこで、[スペース] + [F9] で[スペース]のモディファイヤ(Mod0)を無効にします*4*5。そして、その状態では[スペース] + [F6]の通常モードへの変更もできなくなるので、モディファイヤの回復は親指[Enter] + [F9]で行います。
『のどか』設定ファイル
# 【親指モディファイヤ】
# ◆親指 + カーソルキー(編集キー。左右親指とも同じ設定)
key M0-*→ = *End
key M0-*← = *Home
key M0-*↑ = *PageUp
key M0-*↓ = *PageDown
key M1-*→ = *End
key M1-*← = *Home
key M1-*↑ = *PageUp
key M1-*↓ = *PageDown
# ◆親指 + 最上段(記号入力。左右親指とも同じ設定)
key M0-*_1 = &ClipboardCopy('▽') C-V
key M0-*_2 = &ClipboardCopy('△') C-V
key M0-*_3 = &ClipboardCopy('□') C-V
key M0-*_4 = &ClipboardCopy('◇') C-V
key M0-*_5 = &ClipboardCopy('☆') C-V
key M0-*_6 = &ClipboardCopy('“') C-V
key M0-*_7 = &ClipboardCopy('月') C-V
key M0-*_8 = &ClipboardCopy('火') C-V
key M0-*_9 = &ClipboardCopy('水') C-V
key M0-*_0 = &ClipboardCopy('木') C-V
key M0-*HyphenMinus = &ClipboardCopy('金') C-V
key M0-*CircumflexAccent = &ClipboardCopy('土') C-V
key M0-*Colon = &ClipboardCopy('日') C-V
key M1-*_1 = &ClipboardCopy('▽') C-V
key M1-*_2 = &ClipboardCopy('△') C-V
key M1-*_3 = &ClipboardCopy('□') C-V
key M1-*_4 = &ClipboardCopy('◇') C-V
key M1-*_5 = &ClipboardCopy('☆') C-V
key M1-*_6 = &ClipboardCopy('“') C-V
key M1-*_7 = &ClipboardCopy('〒') C-V
key M1-*_8 = &ClipboardCopy('‐') C-V
key M1-*_9 = &ClipboardCopy('♪') C-V
key M1-*_0 = &ClipboardCopy('―') C-V
key M1-*HyphenMinus = &ClipboardCopy('±') C-V
key M1-*Colon = &ClipboardCopy('≒') C-V
key M1-*CircumflexAccent = &ClipboardCopy('≠') C-V
# ◆右親指 + 左手(記号入力)
key M1-*Q = &ClipboardCopy('▼') C-V
key M1-*W = &ClipboardCopy('▲') C-V
key M1-*E = &ClipboardCopy('■') C-V
key M1-*R = &ClipboardCopy('◆') C-V
key M1-*T = &ClipboardCopy('★') C-V
key M1-*A = &ClipboardCopy('●') C-V
key M1-*S = &ClipboardCopy('◎') C-V
key M1-*D = &ClipboardCopy('○') C-V
key M1-*F = &ClipboardCopy('×') C-V
key M1-*G = &ClipboardCopy('※') C-V
key M1-*Z = &ClipboardCopy('【') C-V
key M1-*X = &ClipboardCopy('】') C-V
key M1-*C = &ClipboardCopy('『') C-V
key M1-*V = &ClipboardCopy('』') C-V
key M1-*B = &ClipboardCopy('……') C-V
# ◆左親指 + 右手(テンキー)
key M0-*Y = *NumPlus
key M0-*U = *Num7
key M0-*I = *Num8
key M0-*O = *Num9
key M0-*P = *NumAsterisk
key ~IL-M0-*CommercialAt = ~S-YenSign # \
key IL-M0-*CommercialAt = &SetImeStatus(off) &Wait(5) ~S-YenSign &Sync &SetImeStatus(on)
key M0-*H = *NumHyphenMinus
key M0-*J = *Num4
key M0-*K = *Num5
key M0-*L = *Num6
key M0-*Semicolon = *Num0
key M0-*N = *NumSolidus
key M0-*M = *Num1
key M0-*Comma = *Num2
key M0-*FullStop = *Num3
key M0-*Solidus = *NumFullStop
key ~IL-M0-*YenSign = ~S-*Colon # :
key IL-M0-*YenSign = &SetImeStatus(off) &Wait(5) ~S-*Colon &Sync &SetImeStatus(on)
key ~IL-M0-*LeftSquareBracket = S-*_8 # (
key IL-M0-*LeftSquareBracket = &SetImeStatus(off) &Wait(5) S-*_8 &Sync &SetImeStatus(on)
key ~IL-M0-*RightSquareBracket = S-*_9 # )
key IL-M0-*RightSquareBracket = &SetImeStatus(off) &Wait(5) S-*_9 &Sync &SetImeStatus(on)
# ◆左親指 + 左手(ウィンドウ操作と音量)
key M0-*Q = &WindowVMaximize # 縦方向に最大化/元に戻す
key M0-*W = &WindowMoveTo(NW,0,0) # 左上にくっつける
key M0-*E = &WindowMove(0,-5) # 上に移動
key M0-*R = &WindowMoveTo(NE,0,0) # 右上にくっつける
key M0-*T = VolumeUp # 音量アップ
key M0-*A = &WindowResizeToPer(100,99) # 縦方向に縮小する
key M0-*S = &WindowMove(-10,0) # 左に移動
key M0-*D = &WindowMove(0,5) # 下に移動
key M0-*F = &WindowMove(10,0) # 右に移動
key M0-*G = VolumeDown # 音量ダウン
key M0-*Z = &WindowResizeToPer(100,101) # 縦方向に拡大する
key M0-*X = &WindowMoveTo(SW,0,0) # 左下にくっつける
key M0-*C = &WindowMoveVisibly # 画面内に戻す(設定のないアプリケーションに対してのみ。このファイルの末尾の設定も参照)
key M0-*V = &WindowMoveTo(SE,0,0) # 右下にくっつける
key M0-*B = Mute # ミュート
# ◆右親指 + 右手(疑似マウス。右下3キーはウィンドウ操作 ※マウスカーソル移動は、短く押すと1ピクセルずつ、キーリピートがかかると大きく動きます)
key M1-*Y = &MouseWheel(120) # マウスホイール奥
key M1-*U = &MouseMove(-1,-1) # マウスカーソル左上
key M1-R-*U = &MouseMove(-10,-10) # マウスカーソル左上
key M1-*I = &MouseMove(0,-1) # マウスカーソル上
key M1-R-*I = &MouseMove(0,-10) # マウスカーソル上
key M1-*O = &MouseMove(1,-1) # マウスカーソル右上
key M1-R-*O = &MouseMove(10,-10) # マウスカーソル右上
key M1-*P = &VK(RButton) # マウス右クリック
# key M1-*CommercialAt =
key M1-*H = &MouseWheel(-120) # マウスホイール手前
key M1-*J = &MouseMove(-1,0) # マウスカーソル左
key M1-R-*J = &MouseMove(-10,0) # マウスカーソル左
key M1-*K = &MouseMove(0,1) # マウスカーソル下
key M1-R-*K = &MouseMove(0,10) # マウスカーソル下
key M1-*L = &MouseMove(1,0) # マウスカーソル右
key M1-R-*L = &MouseMove(10,0) # マウスカーソル右
key M1-*Semicolon = &VK(LButton) # マウス左クリック
key M1-*N = &VK(MButton) # マウスホイールクリック
key M1-*M = &MouseMove(-1,1) # マウスカーソル左下
key M1-R-*M = &MouseMove(-10,10) # マウスカーソル左下
key M1-*Comma = &MouseMove(0,1) # マウスカーソル下
key M1-R-*Comma = &MouseMove(0,10) # マウスカーソル下
key M1-*FullStop = &MouseMove(1,1) # マウスカーソル右下
key M1-R-*FullStop = &MouseMove(10,10) # マウスカーソル右下
key M1-*Solidus = &MouseMove(2000,1200) # マウスカーソルを画面外(右下)に飛ばす
key M1-*YenSign = &WindowHMaximize # 横方向に最大化/元に戻す
key M1-*LeftSquareBracket = &WindowResizeToPer(99,100) # 横方向に縮小する
key M1-*RightSquareBracket = &WindowResizeToPer(101,100) # 横方向に拡大する
# ◆左親指 + 右親指
key M0-*Enter = A-CommercialAt # 『CLCL』のメニュー呼び出し(『CLCL』側でメニュー呼び出しを[Alt] + [@]に設定する)
# ◆親指 + テンキーと編集キー(罫線素片と矢印記号などの入力。左親指と右親指では太さなどが逆の記号になる)
key M0-*Num9 = &ClipboardCopy('┐') C-V
key M0-*Num8 = &ClipboardCopy('┬') C-V
key M0-*Num7 = &ClipboardCopy('┌') C-V
key M0-*Num6 = &ClipboardCopy('┤') C-V
key M0-*Num5 = &ClipboardCopy('┼') C-V
key M0-*Num4 = &ClipboardCopy('├') C-V
key M0-*Num3 = &ClipboardCopy('┘') C-V
key M0-*Num2 = &ClipboardCopy('┴') C-V
key M0-*Num1 = &ClipboardCopy('└') C-V
key M0-*Num0 = &ClipboardCopy('─') C-V
key M0-*NumFullStop = &ClipboardCopy('│') C-V
key M0-*NumPlusSign = &ClipboardCopy('┸') C-V # [Num Lock]はすでに[Num +]にしている
key M0-*NumSolidus = &ClipboardCopy('┰') C-V
key M0-*NumAsterisk = &ClipboardCopy('┥') C-V
key M0-*NumHyphenMinus = &ClipboardCopy('┝') C-V
key M0-*BackSpace = &ClipboardCopy('┿') C-V # [Num +]はすでに[BackSpace]にしている
key M0-*NumEnter = &ClipboardCopy('/') C-V
key M0-*PageDown = &ClipboardCopy('→') C-V
key M0-*Delete = &ClipboardCopy('←') C-V
key M0-*Home = &ClipboardCopy('↑') C-V
key M0-*End = &ClipboardCopy('↓') C-V
key M1-*Num9 = &ClipboardCopy('┓') C-V
key M1-*Num8 = &ClipboardCopy('┳') C-V
key M1-*Num7 = &ClipboardCopy('┏') C-V
key M1-*Num6 = &ClipboardCopy('┫') C-V
key M1-*Num5 = &ClipboardCopy('╋') C-V
key M1-*Num4 = &ClipboardCopy('┣') C-V
key M1-*Num3 = &ClipboardCopy('┛') C-V
key M1-*Num2 = &ClipboardCopy('┻') C-V
key M1-*Num1 = &ClipboardCopy('┗') C-V
key M1-*Num0 = &ClipboardCopy('━') C-V
key M1-*NumFullStop = &ClipboardCopy('┃') C-V
key M1-*NumPlusSign = &ClipboardCopy('┷') C-V
key M1-*NumSolidus = &ClipboardCopy('┯') C-V
key M1-*NumAsterisk = &ClipboardCopy('┨') C-V
key M1-*NumHyphenMinus = &ClipboardCopy('┠') C-V
key M1-*BackSpace = &ClipboardCopy('╂') C-V
key M1-*NumEnter = &ClipboardCopy('\') C-V
key M1-*PageDown = &ClipboardCopy('⇒') C-V
key M1-*Delete = &ClipboardCopy('⇔') C-V
key M1-*Home = &ClipboardCopy(' ̄') C-V
key M1-*End = &ClipboardCopy('_') C-V
# ◆親指+ファンクションキー(『のどか』の操作など)
key M0-*F1 = &ShellExecute("open", "https://appletllc.com/web/nodoka-doc/README-ja.html",,, ShowNormal) # 『「のどか」 - README』を開く
key M0-*F2 = &WindowIdentify &HelpMessage(nodoka, "ウィンドウの調査") # ウィンドウクラス名とウィンドウタイトル名を調べる
key M0-*F3 = &NodokaDialog(Investigate, SHOW) # 「調査」ウインドウを表示
key M0-*F4 = &NodokaDialog(Log, SHOW) # 「ログ」ウインドウを表示
key M0-*F5 = &LoadSetting &HelpMessage(nodoka, "再読込 OK") # 設定ファイルを再読み込み
key M0-~SL-*F6 = &LoadSetting("kouy") &HelpMessage(nodoka, "通常モード") &IconColor(0) # 通常モード
key M0-SL-*F6 = &LoadSetting("kouy") ScrollLock &HelpMessage(nodoka, "通常モード\n『やまぶきR』再開") &IconColor(0)
key M0-~SL-*F7 = &LoadSetting("kouy_タイピングゲーム新下駄かな用") ScrollLock &HelpMessage(nodoka, "タイピングかな入力\n『やまぶきR』一時停止") &IconColor(4) # タイピングゲームかな入力
key M0-SL-*F7 = &LoadSetting("kouy_タイピングゲーム新下駄かな用") &HelpMessage(nodoka, "タイピングかな入力") &IconColor(4)
key M0-~SL-*F8 = &LoadSetting("kouy_タイピングゲーム新下駄ローマ字用") ScrollLock &HelpMessage(nodoka, "タイピングローマ字入力\n『やまぶきR』一時停止") &IconColor(2) # タイピングゲームローマ字入力
key M0-SL-*F8 = &LoadSetting("kouy_タイピングゲーム新下駄ローマ字用") &HelpMessage(nodoka, "タイピングローマ字入力") &IconColor(2)
key M0-*F9 = &LoadSetting("kouy_スペースのモディファイヤ無効") &HelpMessage(nodoka, "スペースのモディファイヤ無効") &IconColor(7) # スペースのモディファイヤ無効
key M0-~SL-*F10 = &LoadSetting("kouy_タイピングゲーム新下駄かな用TOD対応版") ScrollLock &HelpMessage(nodoka, "タイピングかな入力TOD対応版\n『やまぶきR』一時停止") &IconColor(5) # タイピングかな入力TOD対応版
key M0-SL-*F10 = &LoadSetting("kouy_タイピングゲーム新下駄かな用TOD対応版") &HelpMessage(nodoka, "タイピングかな入力TOD対応版\n『やまぶきR』一時停止") &IconColor(5)
# key M0-*F11 =
key M0-*F12 = &DescribeBindings &HelpMessage(nodoka, "キーバインド情報") # 現在の設定をログウィンドウに書き出す
key M1-*F1 = &ShellExecute("open", "https://appletllc.com/web/nodoka-doc/README-ja.html",,, ShowNormal) # 『「のどか」 - README』を開く
key M1-*F2 = &WindowIdentify &HelpMessage(nodoka, "ウインドウクラス調査") # ウインドウクラスを調べる
key M1-*F3 = &NodokaDialog(Investigate, SHOW) # 「調査」ウインドウを表示
key M1-*F4 = &NodokaDialog(Log, SHOW) # 「ログ」ウインドウを表示
key M1-~SL-*F5 = ScrollLock &HelpMessage(nodoka, "『やまぶきR』一時停止") # 『やまぶきR』の一時停止/再開
key M1-SL-*F5 = ScrollLock &HelpMessage(nodoka, "『やまぶきR』再開")
key M1-*F6 = W-B &Sync &Wait(5) Applications &Sync &Wait(5) ↓ Enter &Sync &Wait(5) A-Tab # 『やまぶきR』通常モード
key M1-*F7 = W-B &Sync &Wait(5) Applications &Sync &Wait(5) ↓ ↓ Enter &Sync &Wait(5) A-Tab # 『やまぶきR』タイピングかな入力
key M1-*F8 = W-B &Sync &Wait(5) Applications &Sync &Wait(5) ↓ ↓ ↓ Enter &Sync &Wait(5) A-Tab # 『やまぶきR』タイピングローマ字入力
key M1-~SL-*F9 = &LoadSetting("kouy") &HelpMessage(nodoka, "スペースのモディファイヤ回復") &IconColor(0) # スペースのモディファイヤ回復
key M1-SL-*F9 = &LoadSetting("kouy") ScrollLock &HelpMessage(nodoka, "スペースのモディファイヤ回復\n『やまぶきR』再開") &IconColor(0)
# key M1-*F10 =
# key M1-*F11 =
key M1-*F12 = &DescribeBindings &HelpMessage(nodoka, "キーバインド情報") # 現在の設定をログウィンドウに書き出す
# なんとなく、通知領域の『のどか』のアイコン色を変える設定を書いておく。
key M0-M1-*F1 = &IconColor(1) &HelpMessage(nodoka, "アイコン色\n1:茶色")
key M0-M1-*F2 = &IconColor(2) &HelpMessage(nodoka, "アイコン色\n2:赤色")
key M0-M1-*F3 = &IconColor(3) &HelpMessage(nodoka, "アイコン色\n3:橙色")
key M0-M1-*F4 = &IconColor(4) &HelpMessage(nodoka, "アイコン色\n4:緑色")
key M0-M1-*F5 = &IconColor(5) &HelpMessage(nodoka, "アイコン色\n5:青色")
key M0-M1-*F6 = &IconColor(6) &HelpMessage(nodoka, "アイコン色\n6:紫色")
key M0-M1-*F7 = &IconColor(7) &HelpMessage(nodoka, "アイコン色\n7:黄色")
key M0-M1-*F8 = &Undefined
key M0-M1-*F9 = &Undefined
key M0-M1-*F10 = &IconColor(0) &HelpMessage(nodoka, "アイコン色\n0:灰色(デフォルト)")
key M0-M1-*F11 = &Undefined
key M0-M1-*F12 = &Undefined
# ◆あらかじめ設定したアプリケーションでは、[スペース] + [C]はウィンドウを標準サイズにして画面内に戻す(設定がないアプリケーションでは画面内に戻すだけ)
window Explorer /Explorer\.exe/ : Global
key M0-*C = &WindowResizeTo(960, 1050) &WindowMoveVisibly # 『エクスプローラ』(フォルダ)
window EXCEL /EXCEL\.EXE/ : Global
key M0-*C = &WindowResizeTo(960, 1050) &WindowMoveVisibly # 『Excel』
window Firefox /firefox\.exe/ : Global
key M0-*C = &WindowResizeTo(970, 1057) &WindowMoveVisibly # 『Firefox』
window TeraPad /TeraPad\.exe/ : Global
key M0-*C = &WindowResizeTo(710, 1057) &WindowMoveVisibly # 『TeraPad』
window Nami2000 /Nami2000\.exe/ : Global
key M0-*C = &WindowResizeTo(992, 1057) &WindowMoveVisibly # 『Nami2000』
window Jane2ch /Jane2ch\.EXE/ : Global
key M0-*C = &WindowResizeTo(842, 1057) &WindowMoveVisibly # 『JaneStyle』
- 親指キーをMod0とMod1のワンショットモディファイヤにする設定は親指担当キーの設定ファイルに含まれています。
【キーカスタマイズ2020年版 目次】
*1:「ありません」と言い切ってしまうと問題があるような気がしますが、よく分からん……。PCで日本語のテキストを入力するだけならこの理解で問題ないと思う……。
*2:ちなみに、通知領域のアイコンはドラッグ&ドロップで入れ替えできます。
*3:また、『やまぶきR』の通知領域のアイコンを右クリックして表示されるメニュー上でさらに右クリックすると、その設定ファイルへ変更するメニューを追加することができます。
*4:スペースにMod0を追加しない設定ファイルを別に作って、その設定ファイルを読み込む設定を作ることで実現しています。もうちょっとスマートな方法もある気がするけど……。
*5:なお、『タイプウェル』上では自動的に[スペース]のモディファイヤは無効になるようにしています。

![キーボード図。[:] → [BackSpace]などのキーカスタマイズ](https://cdn-ak.f.st-hatena.com/images/fotolife/y/y_koutarou/20200112/20200112224020.png)
![キーボード図。[BackSpace]を[:]に配置](https://cdn-ak.f.st-hatena.com/images/fotolife/y/y_koutarou/20200112/20200112224012.png)


![ATOKの全入力文字メニュー:[I]で半角英語モードを選択する。](https://cdn-ak.f.st-hatena.com/images/fotolife/y/y_koutarou/20180708/20180708153653.png)


![キーボード図。右手一列シフトで空いた中央列に[↑] [↓] [Delete]などを配置。](https://cdn-ak.f.st-hatena.com/images/fotolife/y/y_koutarou/20200112/20200112202406.png)
![キーボード図。右手一列シフトで失った[\] [<span data-unlink> </span>]を右下の3キーに配置。](https://cdn-ak.f.st-hatena.com/images/fotolife/y/y_koutarou/20200112/20200112213757.png)




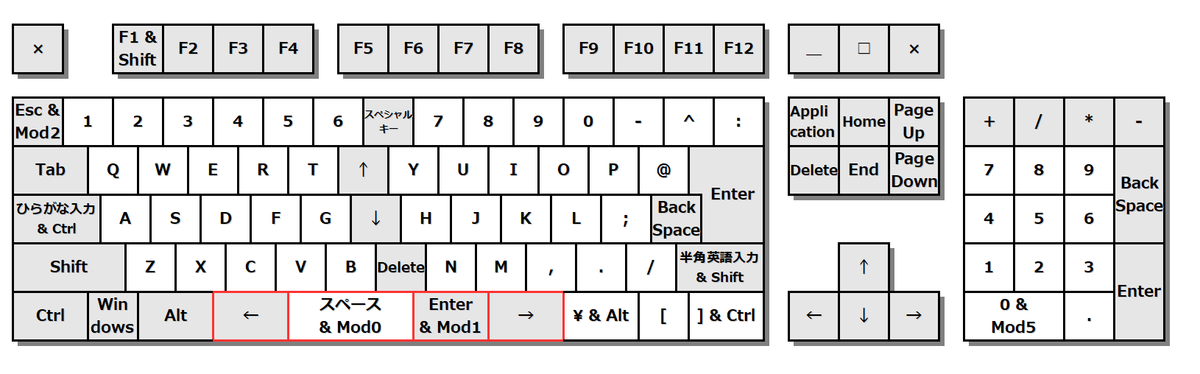
![キーボード図。[変換]を[Enter]、[無変換]を[←]、[ひらがな]を[→]。](https://cdn-ak.f.st-hatena.com/images/fotolife/y/y_koutarou/20200112/20200112194915.png)



















