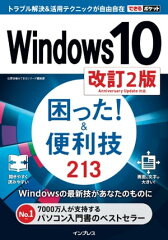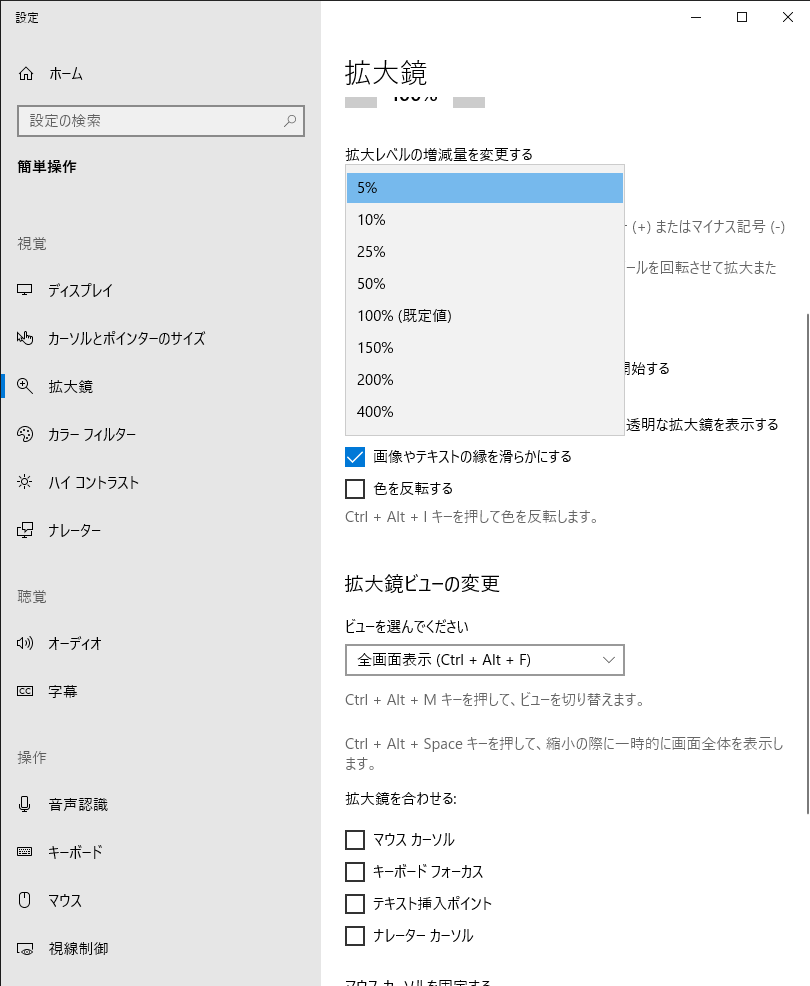Vista からWindows 10に移行したら、『拡大鏡 』がとても使いやすいアプリケーションに変身していることに驚きました。少し調べてみると、Windows 7 からそうなっていたようです。これを知っていればもっと早くVista から乗り換えていたかも?と思うくらい便利です。
生まれ変わった『拡大鏡 』
『拡大鏡 』自体は古くからWindows に標準で搭載されているアプリケーションですが、昔は画面の一部を使って拡大部分を表示する方式でした。表示できる面積が少なかったし、表示部を辺に固定するとウィンドウのサイズが変わってしまったり、デスクトップのアイコンが移動してしまったりするなどの副作用があり、使いにくいアプリケーションでした。
Windows 7 以降は画面全体が拡大される方式が採用され、ディスプレイ全面を使って拡大できます。起動も終了もショートカットキー一発で、副作用も特にありません。便利に気軽に使えるアプリケーションに生まれ変わっています。
『拡大鏡 』のショートカットキー
『拡大鏡 』を使う際は、ショートカットキーを使うと便利度がさらに上がります。特に覚えておきたいショートカットは次の通りです。
[Windows ] + [Esc]:拡大鏡 を終了する 一番最初に覚えておくべきショートカット。間違って『拡大鏡 』を起動してしまったときのためにも覚えておきたい。
[Windows ] + [;]:拡大鏡 を開始する [;](セミ コロン)は[Shift]を押しながら押すと「+」を入力するキーですが、[Shift]は押さなくてもOK。また、[Num+](テンキーの[+])でも可。
[Windows ] + [;]・[-]:表示を拡大・縮小する 起動したら、あとはこれらのキーで拡大・縮小も自由自在。これも、[Num+]・[Num-](テンキーの[+]・[-])でも可。
[Ctrl] + [Alt] + [方向キー]:表示領域を移動する 重要 。拡大範囲の位置調節は、マウスを使うよりもこのキー操作を使う方がびしっと決まります。ただし、環境によってはこのショートカットは「画面の回転」が優先されてしまいます 。あらかじめ画面の向きを変えるホットキーを無効にしておきましょう。
その他にもショートカットがいくつかありますので、以下のページを紹介します。
『拡大鏡 』の使い方のコツ
自分が使っていて思った『拡大鏡 』の使い方のコツをいくつか。
「拡大/縮小によって画面表示が変更される部分の割合」は25%に
オプションの「拡大/縮小によって画面表示が変更される部分の割合」で、一度にどれくらい拡大・縮小できるかを設定できます。最小の25%にした方が拡大率を微調整できるので良いと思います。
※バージョン1709から最小5%になりました。
「マウス ポインター の動きを追う」は外す
オプションの「追跡」は、初期設定では「マウス ポインター の動きを追う」になっていますが、マウスによる位置調整は意外とやりにくいです。また、不意にマウスを動かしてしまってせっかく微調整した拡大位置がずれてしまうこともあります。位置調整は先ほど紹介した[Ctrl] + [Alt] + [方向キー]でやることにして、「マウス ポインター の動きを追う」のチェックは外した方が扱いやすいと思います。
自分は「テキスト挿入位置に拡大鏡 を合わせる」だけにチェックを入れています。3つとも外したいくらいなのだけど、3つとも外そうとすると、ご丁寧に「追跡オプションを少なくとも1つ選択する必要があります。」と怒られます。外せても問題ないと思うのだけど……。
※バージョン1709からすべて外せるようになりました。
ウィンドウの位置を調節する手もある
位置調整は、『拡大鏡 』での表示領域を調節するより、ウィンドウの位置を調節した方が楽な場合もあります。このとき、キーボードでウィンドウの位置を移動する方法を覚えておくと、タイトルバーが隠れてしまった場合でも移動できるので便利です。
ウィンドウの移動のショートカット
拡大しすぎると見づらくなる?
これは環境や個人の感覚による部分が大きいと思いますが、目的のウィンドウなどを拡大しすぎると視線の移動が多くなってかえって見づらいと感じることがあります。ディスプレイいっぱいに拡大することにこだわらず、自分が見やすいと感じる程度の拡大を心がけた方が良い気がします。
ブラウザなら[Ctrl] + [;]・[-]の方が楽
なお、ブラウザの表示だけ拡大できればいい場合は、『拡大鏡 』を使うまでもなく、ブラウザ自体の拡大縮小機能を使う方が便利だと思います。
操作は『拡大鏡 』と似ています。フルキー側、テンキー側どちらでも有効です。『Microsoft Edge 』『Internet Explorer 』『Mozilla Firefox 』『Google Chrome 』でほぼ共通の操作です。『Mozilla Firefox 』には「文字サイズのみ変更」というオプションもあります。
[Ctrl] + [;]・[-]か[Num+]・[Num-]:拡大縮小
[Ctrl] + [0]か[Num0]:元のサイズに戻す
ただし、『Internet Explorer 』と『Microsoft Edge 』の[Ctrl] + [Num0]だけは無効です。
『拡大鏡 』は古いゲームをプレイするときに便利
自分が特に『拡大鏡 』を便利に使っている場面が、古いゲームをプレイするときです。画面解像度が800x600が多かった時代に作られたフリーゲーム などは、ウィンドウが非常に小さいものも多く、1920x1080などのディスプレイでプレイしようとするとものすごく画面を無駄に使った表示になってしまいます。また、フルスクリーン表示に対応したものでも、ワイドスクリーン で全画面表示にすると横に引き伸ばされた表示になってしまうこともあります(対応策はあるようですが*1 )。
いままで自分は、ウィンドウが小さいゲームをプレイするときは、画面解像度を変更するという方法を使っていました。しかし、画面解像度を変更すると、デスクトップのアイコンの配置が変わってしまう、たまに(なぜか)画面解像度が元に戻せなくなる(再起動すれば直る)など、いくつか問題がありました。
『拡大鏡 』なら、このような問題もなくサッと起動してサッと終了できるので、とても助かっています。中でも、『タイプウェル』(ミラー) のようなタイピングゲームをプレイする際には欠かせないアプリケーションになっています。
2019/10/13(日)追記:バージョン1709でもう一度生まれ変わっていた
2017年10月18日から配信されたWindows 10 Fall Creators Update(バージョン1709)から、拡大鏡 がバージョンアップされていたことに今さら気がつきました。
拡大鏡 Fall Creators Update バージョン1709
オプションが「Windows 10の設定」の一部に取り込まれて、内容がやや変更されました。自分が使っていた部分では大きな変更はありません(今まで気がつかなかったくらいだからね(^_^;))。
「これは」と思った変更点は以下の2つ。
拡大量の増減が5%刻みで変更できるようになった
今までは「拡大/縮小によって画面表示が変更される部分の割合」は最少25%刻みでしか変更できませんでしたが、バージョン1709からの「拡大レベルの増減量を変更する」は最少5%刻みで変更できるようになりました。
より細かく設定できるようになったのは嬉しいところですが、5%刻みだとさすがに大きく拡大率を変更したい時にまどろっこしいかもしれないのでお好みで。
追跡オプションをすべて外せるようになった
今までは「追跡」の3つオプションは、少なくともどれか1つはチェックする必要がありましたが、バージョン1709からの「拡大鏡 を合わせる」の4つオプションは、すべてオフにすることができるようになりました。
先にも書いたとおり 、拡大範囲の位置の調整は[Shift] + [Alt] + [方向キー]で行うことにしていて、勝手に移動してほしくないので、この変更は嬉しい。さっそくすべてオフにしました。





![スタートメニュー [Windows]を押してスタートキーを開いたところ](https://cdn-ak.f.st-hatena.com/images/fotolife/y/y_koutarou/20170113/20170113001028.png)


![スタートメニュー 「すべてのアプリ」で[f]を押す スタートメニューの「すべてのアプリ」の「f」の項目にジャンプする](https://cdn-ak.f.st-hatena.com/images/fotolife/y/y_koutarou/20170113/20170113001112.png)