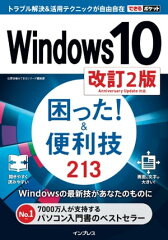Windows 10を搭載したPCを購入してから思ったことなどいろいろメモしておこうと思う。
- [Shift]を押しながら右クリックで「パスのコピー」
- パスワードを入力しなくても済むようにする
- 『Firefox』の設定引き継ぎって、こんなに簡単だったの?
- キーボード操作でPCの電源を切る
- スタートアップの場所は?
- 「ショートカット キー」の設定は古いPCからコピーしてきても引き継がれない
- [Shift] + [Windows] + [↑]で「縦に最大化」した後の挙動が納得できない
- 『タイプウェル』の文字化けの解消法
- スリープから勝手に復帰するのは何だったんだ?
- ストアアプリが全般的に何となくおかしい?
[Shift]を押しながら右クリックで「パスのコピー」
Windows 10から導入されたわけではないですが、便利な小技。ファイルなどの上で[Shift]を押しながら右クリックを押すと、メニューに「パスのコピー」という項目が表示されます。選択するとフルパスをコピーできます。
PCの設定をいろいろいじる時は何かとフルパスが必要なことが多いので、これを知っているといないでは大違いです。普通の右クリックメニューにあってもいいと思うのだけど……。なんで隠しメニュー的な扱いなんだろう?
パスワードを入力しなくても済むようにする
Windowsのパスワードを入力しなくても済むようにする方法。セキュリティは甘くなるので使うかどうかは自己責任で。
- スリープからの復帰時
-
[Windows] + [I](「設定」が開く) → 「アカウント」 → 「サインイン オプション」 → 「サインインを求める」を「表示しない」にする
- Windows10 - スリープ復帰時にパスワードの入力を要求 - PC設定のカルマ
http://pc-karuma.net/windows-10-password-require-on-wakeup-from-sleep/
- Windows10 - スリープ復帰時にパスワードの入力を要求 - PC設定のカルマ
- ログイン時
-
[Windows] + [R](「ファイル名を指定して実行」が開く) → 「netplwiz」と入力して「OK」(「ユーザーアカウント」が開く) → 「ユーザーのユーザー名とパスワードがこのコンピューターを使うには、ユーザー名とパスワードの入力が必要」のチェックをはずす
- 121ware.com > サービス&サポート > Q&A > Q&A番号 017735
https://121ware.com/qasearch/1007/app/servlet/relatedqa?QID=017735
- 121ware.com > サービス&サポート > Q&A > Q&A番号 017735
『Firefox』の設定引き継ぎって、こんなに簡単だったの?
古いパソコンから移行するにあたって、『Firefox』の設定の引き継ぎをどうすればいいのかなと思って調べたら、簡単すぎてびっくりした。
- 【Windows10にも対応】Firefoxのデータ移行手順 ? ブックマークやアドオンなどをそのまま移行する方法 ≫ 使い方・方法まとめサイト - usedoor
http://usedoor.jp/howto/web/browser/firefox-ikoutejun/
その方法とは「Profiles」というFirefoxのデータフォルダと「profiles.ini」というファイルを持っていくだけです。
なんとフォルダ1つとファイル1つをコピーしてくるだけ。これだけで設定もブックマークもアドオンも、何から何まで丸ごと移行できます。
……もしかして、前に『Firefox』が固まって「Firefoxをリフレッシュ」したときも、同じ要領でバックアップしていたファイルからコピー持ってくれば復活できたんじゃないの?(´・ω・`)
キーボード操作でPCの電源を切る
[Windows]でスタートメニューを開くと、そこから電源ボタンにフォーカスを合わせるのが手間です。[Windows] + [X]のメニューからアクセスすると楽です。
- [Windows] + [X] → [U] → [S]:スリープ
- [Windows] + [X] → [U] → [U]:シャットダウン
- [Windows] + [X] → [U] → [R]:再起動
スリープは、Vistaでは [Windows] → [U] → [Enter](「クラシック [スタート] メニュー」の場合)でできたので、押すべきキーが一つ増えた。でも、シャットダウンや再起動は矢印キーを押す必要があった。[Windows]と文字キーだけでシャットダウンも再起動もきるようになったのはスマートでいいね。気に入ってます。
デスクトップで[Alt] + [F4]という手もありますが、個人的には好きじゃない。フォーカスがデスクトップでなかった場合に、フォーカスされていたウィンドウが閉じられてしまうので。
スタートアップの場所は?
スタートアップフォルダは、昔のWindowsではスタートメニューの「すべてのプログラム」の中にあったと思うのですが、最近のWindowsではスタートメニューから探しても見つかりませんね。でも、Windows 10でもスタートアップは存在します。スタートアップのフルパスは以下の通り。
- スタートアップ - AllUsers
C:\ProgramData\Microsoft\Windows\Start Menu\Programs\StartUp
- スタートアップ(ユーザー別)
C:\Users\(ユーザー名)\AppData\Roaming\Microsoft\Windows\Start Menu\Programs\Startup
スタートアップはPCを扱う上で基本的な要素だと思うのだけど。なんでこんな隠し機能みたいな扱いなんだろうう?
「ショートカット キー」の設定は古いPCからコピーしてきても引き継がれない
ショートカットファイルのプロパティを開くと「ショートカット キー」を設定できます。設定したキーを押すとそのショートカットを起動できるというものです。ショートカットファイルを置く場所がスタートメニューの浅い階層かデスクトップでなければいけないなどの制約がありましたが、今までのPCでは便利に使っていました。
ショートカットキーを設定したショートカットファイルを、今まで使っていたPCから新しいPCにコピーしてみました。新しいPCでプロパティを見ると、「ショートカット キー」は以前の通り表示されています。一見、これで古いPCから簡単に移行できたように見えます。
しかし、このショートカットファイルをデスクトップやスタートメニューに置いてもショートカットキーは機能しません。改めて一つずつ設定し直す必要があります。面倒くさい……。
というわけで、今度からはショートカットキーを利用するのはやめて、『のどか』で同じ設定を書くことにしました。
[Shift] + [Windows] + [↑]で「縦に最大化」した後の挙動が納得できない
Windows 10では(たぶんWindows 7から)[Shift] + [Windows] + [↑]で「ウィンドウを縦に最大化する」というショートカットがあります。なかなか便利だと思うのですが、ちょっと挙動があやしい。
[Shift] + [Windows] + [↑]を押して縦方向に最大化した後にタイトルバーをダブルクリックすると、元の大きさに戻ってしまいます(最大化しない)。しかし、ウィンドウ右上中央の「最大化」ボタンをクリックすると最大化します。ところが、その状態で「元に戻す」ボタンをクリックすると、最初の大きさに戻ってしまいます(縦方向に最大化されたときの大きさには戻らない)。
予想したのとは違う挙動です。特に、「タイトルバーをダブルクリック」と「最大化ボタン」の挙動が異なるのは納得できません。
スナップ機能(「ウィンドウが画面の横または端にドラッグしたときに自動的に整列する」)をオフにすると[Shift] + [Windows] + [↑]は無効になります。よって、このショートカットはスナップ機能の一部なのだと思います。どうも、スナップ機能は予想外の結果になること多くて好きになれません。うまく使えば便利そうではあるのだけど……。
『タイプウェル』の文字化けの解消法
新PCになってから『タイプウェル国語K』をプレイしてみたら、なんか文字化けしています。そういえばそんな話があったな、と思って公式サイト(ミラー)へ。
動作に問題はありませんが、一部表示文字が化けています。
VBランタイムのひとつ「Vb6jp.dll」がパソコンに入ってないと思われます。VB6基本ランタイムを新たにインストールしてください。なお、古いバージョンをお使いで、文字化けが解消しない場合は、最新版をお試しください。05.10.16修正
なるほど。というわけで、次のランタイムをインストールしたら直りました。
- Visual Basic 6.0 SP6 ランタイムファイルの詳細情報 : Vector ソフトを探す!
http://www.vector.co.jp/soft/win95/util/se342080.html
スリープから勝手に復帰するのは何だったんだ?
新しいPCを買った直後から、なぜかスリープから勝手に復帰しているという現象が何回か起きました。夜中の3時頃トイレに立って戻ってきたら復帰していたり、1日外出して帰ってきたら復帰していたり、なぜか何回スリープしても5分ほど経つと復帰を繰り返すということもありました。特定の時間や行動の際に必ず復帰するというのではないので、原因が思い当たりません。
少し検索すると、スリープから勝手に復帰するという報告は山ほど出てきます。原因も解決策もさまざまで、決定的な「これ」という解決策はないように思えます。
しかし、特に解決策も実行しないまま使い続けていましたが、ここ1ヶ月くらいはスリープから勝手に復帰するという現象は生じていません。あれは何だったんでしょうか? 動いた衝撃とか、地震とかでマウスが動いたのが原因とか? 納得いかないけど……。
ストアアプリが全般的に何となくおかしい?
「ストアアプリ」と呼ばれるアプリケーションは、『Microsoft Edge』で日本語入力ができなかったり、『Microsoft Minesweeper』でいつまでたってもゲームが始まらなかったり、「設定」を開くと固まったりと、何かと思った通りに動かないことがときどきあります。原因は不明です。






![スタートメニュー [Windows]を押してスタートキーを開いたところ](https://cdn-ak.f.st-hatena.com/images/fotolife/y/y_koutarou/20170113/20170113001028.png)


![スタートメニュー 「すべてのアプリ」で[f]を押す スタートメニューの「すべてのアプリ」の「f」の項目にジャンプする](https://cdn-ak.f.st-hatena.com/images/fotolife/y/y_koutarou/20170113/20170113001112.png)