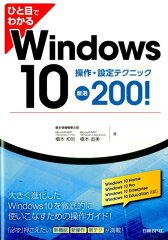- いつの間にかIMEが切り替わっている問題
- [Windows] + [Space]を無効にしたいのに
- 「いつの間にかローマ字入力とかな入力が切り替わっている問題」は解決したのに
- Windows 10では言語バーはなくなったの?
いつの間にかIMEが切り替わっている問題
前回の記事でWindows 10に『ATOK 2014』をインストールしたわけですが、ATOKで文章を入力していると……あれ? なんか変換が変だな。よく見ると、右下の通知領域からATOKアイコンが消えていて、代わりに『Microsoft IME』のアイコンが表示されている……。なぜ? いつの間に?
Windows 10で『ATOK』や『Google 日本語入力』をインストールして複数のIMEが存在する状態になると、このような「いつの間にかIMEが切り替わっている問題」が多発するようになりました。
![[Windows] + [Space]によるIME切り替え [Windows] + [Space] Microsoft IME、ATOK 2014、Google 日本語入力](https://cdn-ak.f.st-hatena.com/images/fotolife/y/y_koutarou/20161106/20161106200750.png)
この問題の原因の一つは、[Windows] + [Space]の押し間違いだと思います。Windows 10では(8から?)[Windows] + [Space]でIMEを切り替えることができるようになりました(入力言語の切り替え)。まるで[Alt] + [Tab]のウィンドウ切り替えのようにサクサク替わる。ショートカットキーでIMEの切り替えができるのは悪くないですが、ここまでサクサク替えられる必要はないと思います。もう少し無難なキーに設定を変えたいのだけど、設定項目が見つかりません。
[Windows] + [Space]を無効にしたいのに
まず、Windows 10での状況を見る前に、Windows VistaでのIMEの切り替え方法を復習しておきます。IMEの切り替えは、初期設定で[左Alt] + [Shift]に割り当てられています。これを間違って押すとIMEが勝手に切り替わってしまいます。
しかし、このキー割り当てはコントロールパネルの「キーボードまたは入力方法の変更」で無効にしたりほかのキーに変更できます。したがって、Vistaでは「いつの間にかIMEが切り替わっている問題」は設定次第で回避することができました。
また、特定のIMEに切り替えるキーという設定もできます。自分は[左Alt] + [Shift] + [1]を『ATOK』、[左Alt] + [Shift] + [2]を『Microsoft IME』、[左Alt] + [Shift] + [3]を『Google 日本語入力』に割り当てていました。以上がVistaでの話。
Windows 10でも、上記の内容は大体そのまま受け継がれています。以下の手順でVistaと同じようにIMEの切り替えキーを設定することができます。
- コントロールパネル → 時計、言語、および地域の「入力方法の変更」 → 「詳細設定」 → 入力方式の切り替えの「言語バーのホットキーの変更」 → 「キーの詳細設定」タブ
ところが、このあたりには[Windows] + [Space]というキー操作を変更できる項目はありません。[左Alt] + [Shift]の「入力言語を切り替える」を無効にしても、IMEごとのキーシーケンスを設定しても、[Windows] + [Space]は依然として有効です。また、先の操作の途中の「詳細設定」 の「既定の入力方式の上書き」で既定のIMEを指定できますが、[Windows] + [Space]を間違って押してしまったらIMEが替わってしまうのは同じことです。
とにかく、[Windows] + [Space]を無効にしたい! 何かないのか?
- Windows 10 で Win キー + Space による入力言語の切り替えを無効にする - Drafts
http://cm3.hateblo.jp/entry/2015/10/11/013523
AutoHotkeyで#Space::を設定するしかないようです。
えー!? 要するに、Windows側では[Windows] + [Space]は無効にできないということ? それはひどい。Windows 10でWindows キーを使うショートカットがさらに追加されて、Windows キーを押す機会が増えたのに。こんなの誤爆しまくるよ。昔あった「いつの間にかローマ字入力とかな入力が切り替わっている問題」を思い出す。
「いつの間にかローマ字入力とかな入力が切り替わっている問題」は解決したのに
![[Alt] + [ひらがな]のダイアログボックス Alt+ひらがなキーが押されました。](https://cdn-ak.f.st-hatena.com/images/fotolife/y/y_koutarou/20161106/20161106200749.png)
なお、Windows XP以前は大問題だった「いつの間にかローマ字入力とかな入力が切り替わっている問題」のWindows 10での事情は、Windows Vistaの場合と同じようです。Vistaでの事情は以前、次のページに書きました。
- ローマ字入力とかな入力を切り替える方法 Vista編 : ローマ字入力でもなく、かな入力でもなく
http://kouy.exblog.jp/11486347/
[Alt] + [ひらがな]を押すとダイアログが表示されるので、このキーを間違って押していつの間にか変わってしまう心配はありません。[Ctrl] + [Shift] + [ひらがな]ならダイアログを表示することなく切り替えるのもVistaと同じです。ダイアログを表示させるという親切設計を導入したVistaはすごいね、えらいね、と思っていました。この思いやりを[Windows] + [Space]にも発揮してほしかった。
Windows 10では言語バーはなくなったの?
ついでに、Windows 10のIME関連の話をもう一つ。Windows 10では(8から?)言語バーは表示しないのが初期設定になったのですね。Windows 98のころはWindowsの象徴と言えるくらい存在感があった(?)IMEツールバーですが、Vistaのころからかだんだん影が薄くなっていった印象があります。実際、表示しておくのは現在の入力モードだけでいいよね。[Ctrl] + [F10]などで必要なメニューは呼び出せるし。
Windows 10でも言語バーを表示させることはできます。
- コントロールパネル → 時計、言語、および地域の「入力方法の変更」 → 「詳細設定」 → 入力方式の切り替えの「使用可能な場合にデスクトップ言語バーを使用する」にチェック
でも、先に書いたとおり、言語バーを表示しておく必要性はあまりないと思います。これに関しては、表示しない方を初期設定にしたWindows 10の決断をたたえたいです。
- Windows 10でIME言語バーを表示したい:Windows 10(ウィンドウズテン)の使い方
http://www.relief.jp/itnote/archives/windows-10-show-ime-bar.php